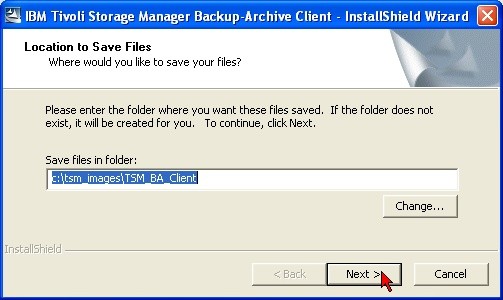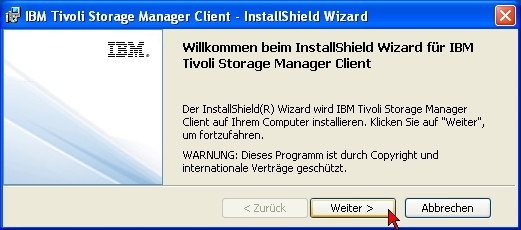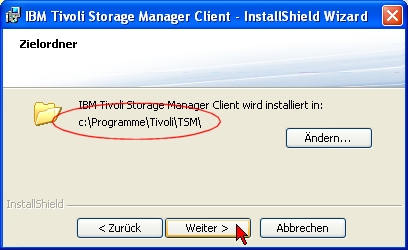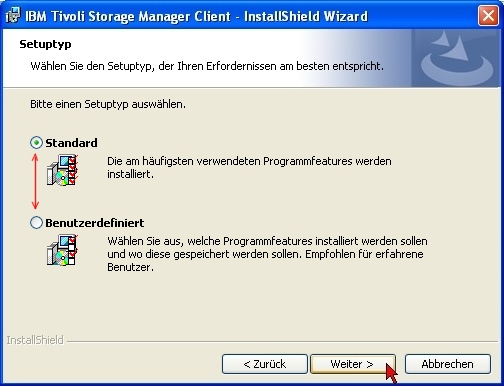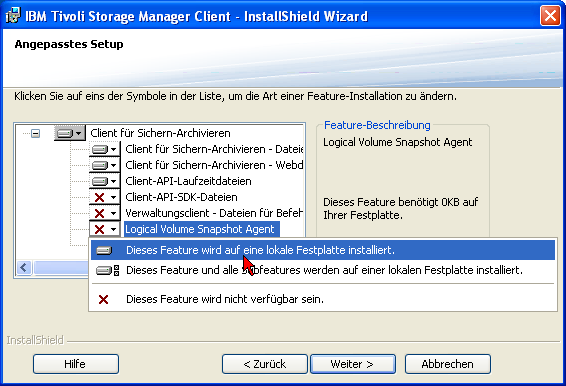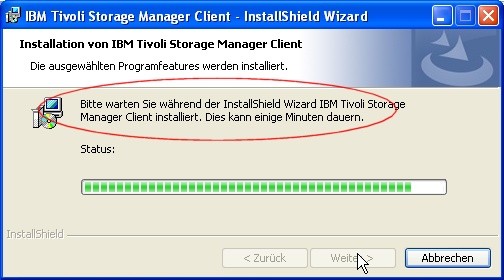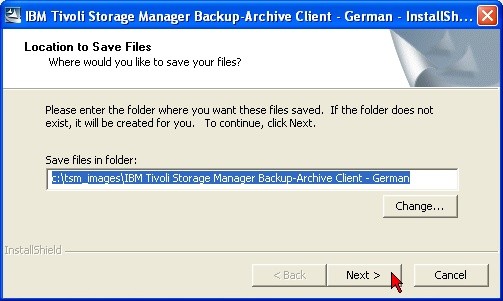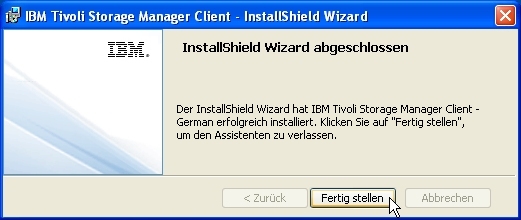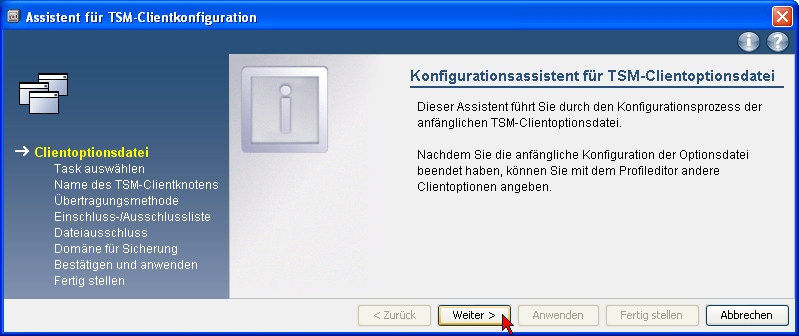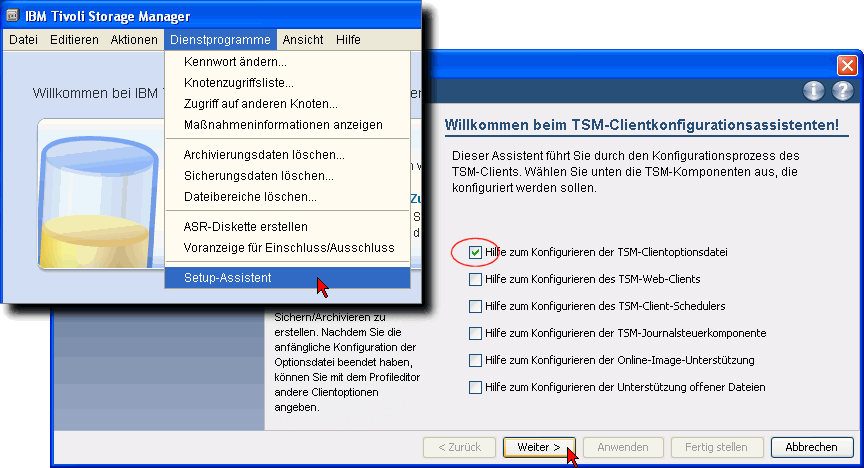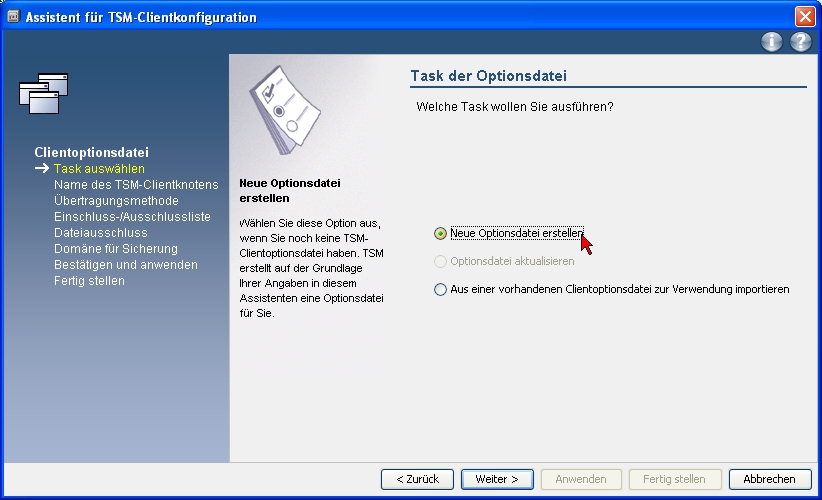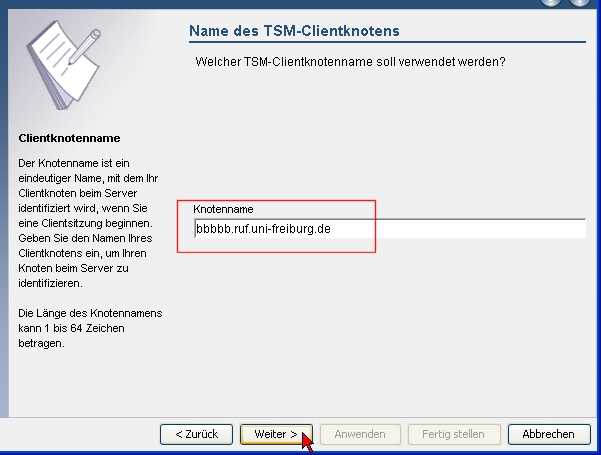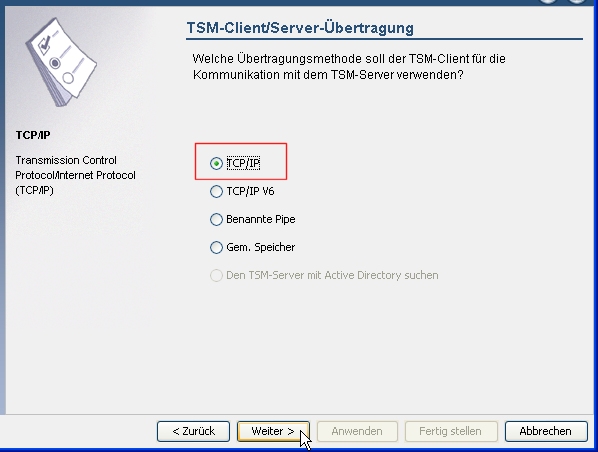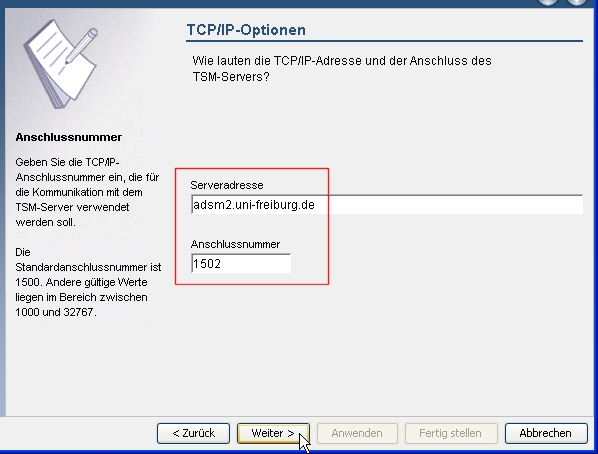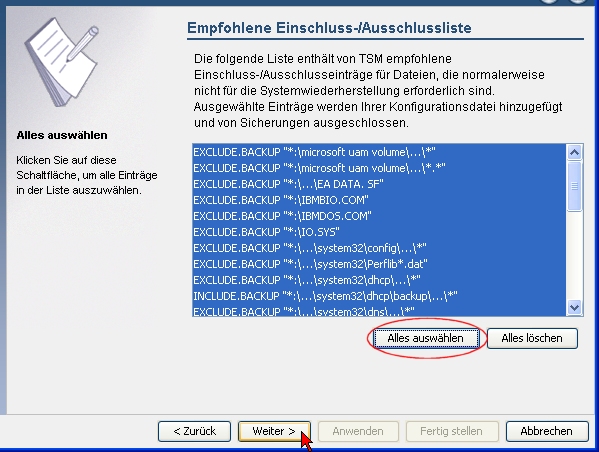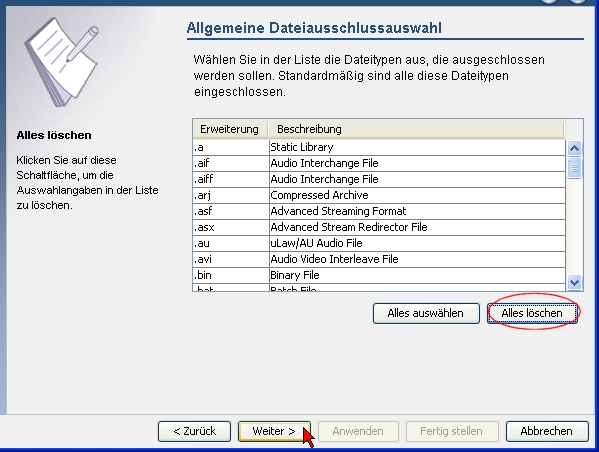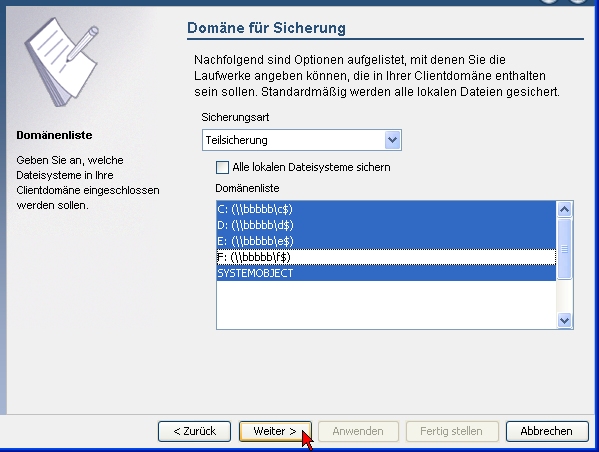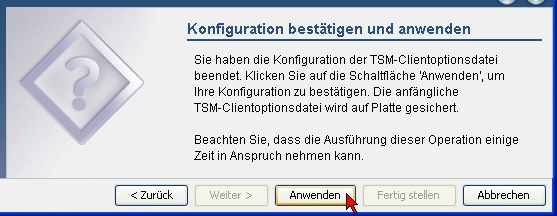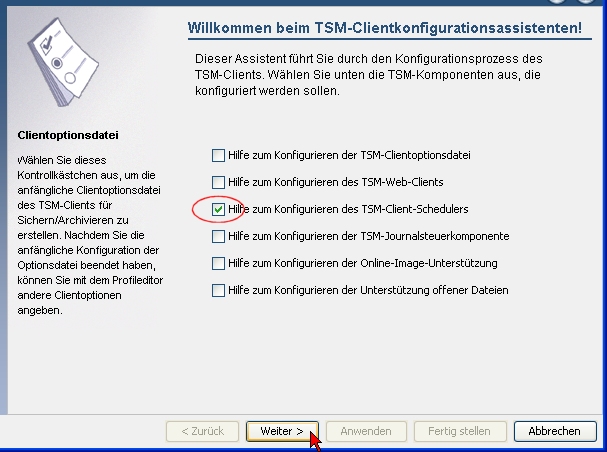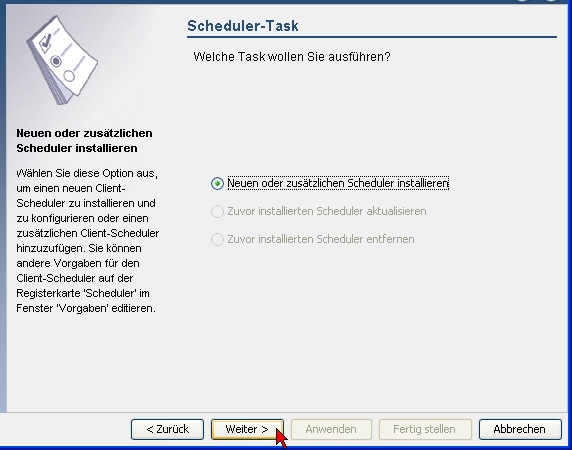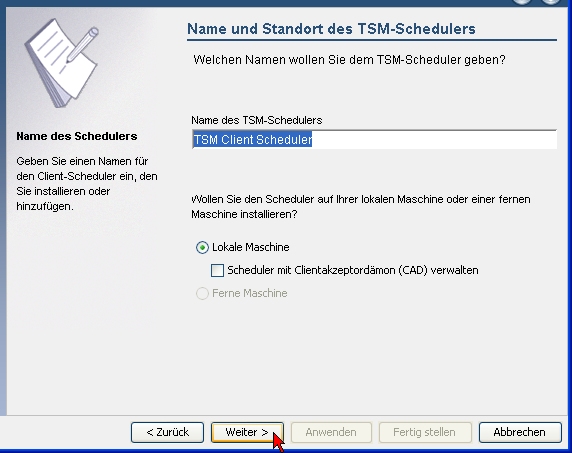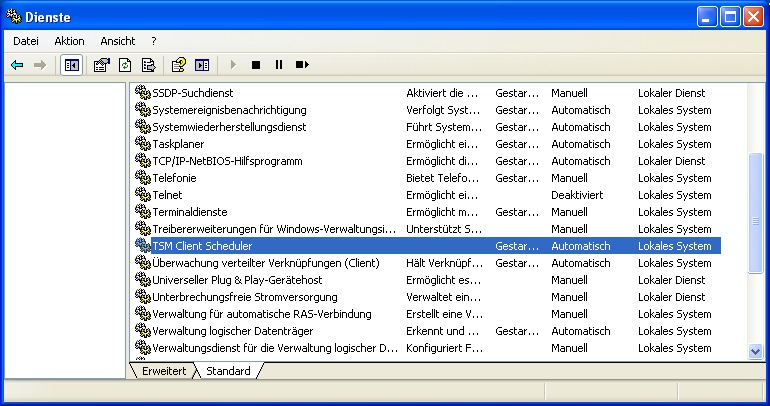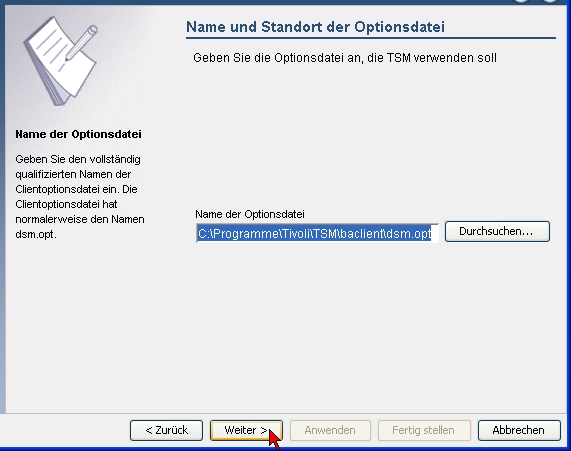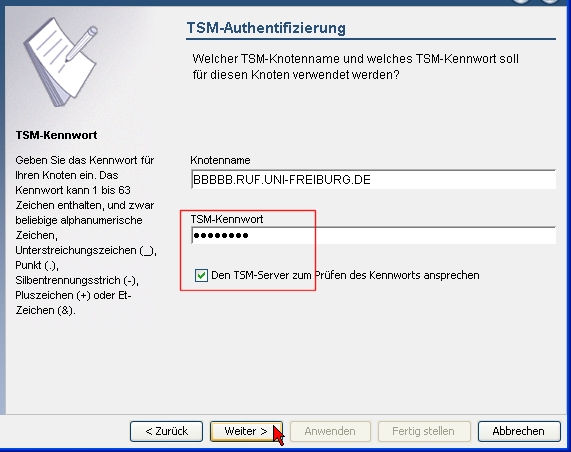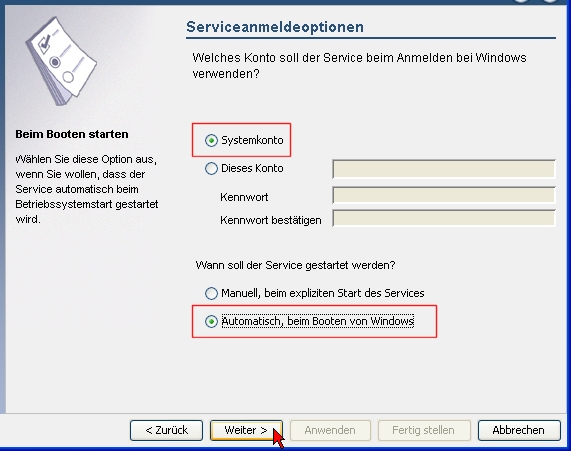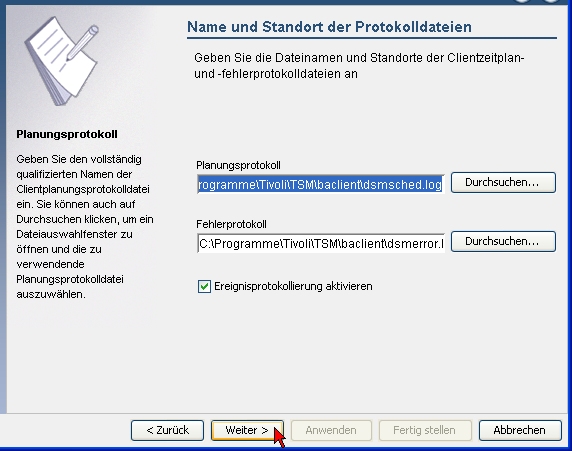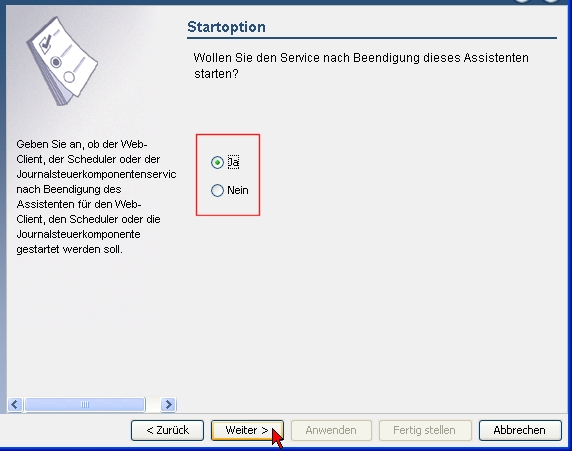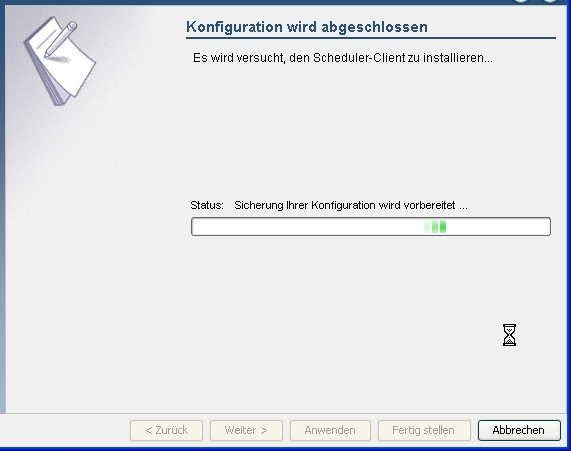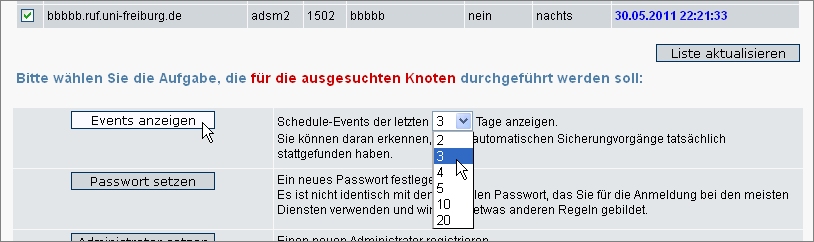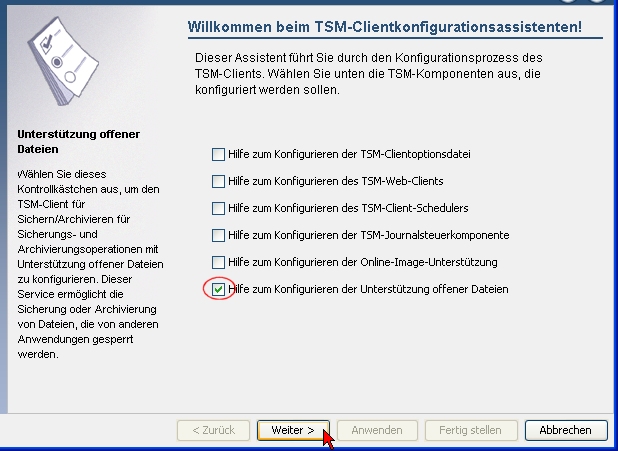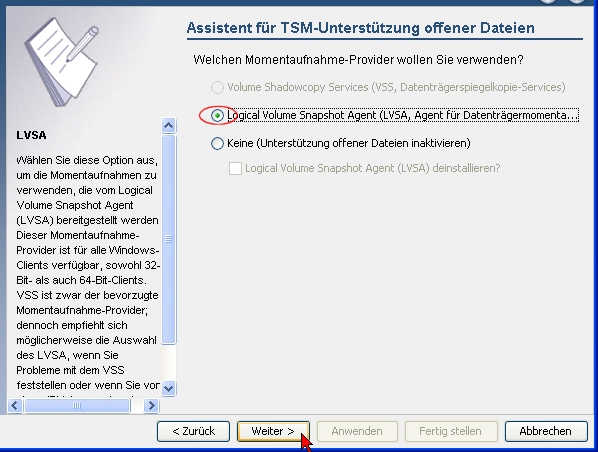−Inhaltsverzeichnis
Backup mit TSM
Installation und Konfiguration des Tivoli Storage Manager Client Version 6 unter Windows XP, Vista, und Windows 7.


Ansprechpartner finden Sie hier:
IT-Einsatz in Forschung und Lehre
Allgemeines
Einige wichtige Hinweise zuvor:
- Die TSM-Datensicherung wird nur für Teilnehmer des Netzwerkes der Universität Freiburg angeboten.
- Zur Installation des TSM-Backup Client müssen Sie als Administrator angemeldet sein.
- Sie können die Konfiguration eines erstmalig installierten Clients erst dann abschließen, wenn Sie den Knoten registriert haben. Siehe nächster Abschnitt „Verwaltung mit dem TSM-Management Webinterface“
- Wenn Sie Ihre Daten einmal mit einem neuen Client gesichert haben, können Sie sie nicht mehr mit einer früheren Version von TSM zurückladen. Sie sind dann an diese oder eine folgende Software-Version gebunden. Dies trifft vor allem auch für Software-Aktualisierungen zu.
- Wenn Sie die DES 56-Bit-Verschlüsselung beim Sichern der Daten anwenden, können Sie die Daten nur dann wieder entschlüsselt zurückbekommen, wenn der Schlüssel auf dem PC vorliegt (ENCRYPTKEY-Option!).
Verwaltung mit dem TSM-Management Webinterface
Die Beschreibung zur Verwaltung von TSM-Knoten wird hier beschrieben: https://wiki.uni-freiburg.de/rz/doku.php?id=tsm_verwaltung
TSM-Meldungen
Falls Sie während der Installation oder des Betriebes Meldungen vom Programm erhalten, können Sie sich unter folgender Webadresse über deren Bedeutung informieren. Navigieren Sie in der linken Spalte entsprechen Ihren Erfordernissen (Nachrichten / Servernachrichten bzw. Clientnachrichten usw.).
TSM-Publikationen
Im Web finden Sie eine Reihe von Publikationen rund um TSM. Diese Seite erlaubt auch die Stichwortsuche in allen angebotenen Dokumenten. Die Adresse lautet:
- Die Anleitungen für den Windows-Client finden Sie direkt unter
http://publib.boulder.ibm.com/infocenter/tivihelp/v1r1/index.jsp?topic=/com.ibm.itsmfdt.doc/ans60000.htm - Einleitende Informationen zu Version 6.1
http://publib.boulder.ibm.com/infocenter/tsminfo/v6/index.jsp
Download des TSM CLient
Die Software ist über eine Webseite der Universität Karlsruhe erhältlich:
https://ftp.scc.kit.edu/pub/tsm/scc/isp-client/
Dort finden Sie die aktuellen Versionen für verschiedene Plattformen (OS-Gruppe).
Sollten Sie wider Erwarten mit der angegebenen Quelle Probleme haben, versuchen Sie die Software direkt von IBM herunter zu laden:
https://www-01.ibm.com/support/docview.wss?uid=swg21239415
oder lassen Sie sich von unserer Beratung helfen!
Installation des Backup Client
Bei der Installation unter Windows 7 müssen Sie explizit als Administrator angemeldet sein. Eine Bestätigung, dass das Programm unter Administrator-Rechten installiert oder konfiguriert werden soll, während Sie als gewöhnlicher Benutzer angemeldet sind, genügt nicht und führt u.U. zum Fehlerabbruch
Starten Sie nun zunächst das Entpacken der Installationsdateien durch Doppelklick auf die heruntergeladene Installationsdatei für den Backup Client:
Das nächste Bild zeigt den Vorschlag von TSM für das Zielverzeichnis zum Entpacken. Diesen Vorschlag können Sie getrost akzeptieren. Das Zielverzeichnis bleibt nach der Installation erhalten.
Falls schon eine ältere Installation existiert, wird das Installationsprogramm fragen, ob es Dateien überschreiben darf. Das sollten Sie erlauben.
Am blauen Balken können Sie den Fortschritt beim Entpacken verfolgen.
Nach dem Entpacken werden Sie aufgefordert, eine Sprache für die Installationsprozedur selbst (nicht für die Anwendung!) auszuwählen.
Nun begrüßt Sie der Installations-Assistent.
Anschließend wird Ihnen das Installationsverzeichnis vorgestellt, das Sie durch Klick auf „Weiter“ akzeptieren.
Danach fragt das Programm nach dem Installationstyp.
Sofern Sie beabsichtigen, die Systempartition umfassend zu sichern, sollten Sie die benutzerdefinierte Installation wählen. Sie haben dabei die Möglichkeit, eine Software-Komponente zusätzlich zu installieren, die es ermöglicht, über sogenannte Schattenkopien diejenigen Dateien ebenfalls zu sichern, die während der Backup-Phase von anderen Programmen - insbesonders vom Betriebssystem selbst - im Zugriff sind. Ohne diesen Mechanismus müssten Sie diese Dateien von der Sicherung ausnehmen, damit nicht ständig Fehlermeldungen auftreten.
Legen Sie keinen Wert auf die Sicherung gesperrter Dateien, akzeptieren Sie einfach die angebotene Standard-Auswahl.
Im nächsten Bild wird gezeigt, wie Sie dem Standard-Installations-Paket die Option „LVSA“ hinzufügen. Klicken Sie dazu auf das Menü-Symbol neben „Logical Volume Snapshot Agent“ und wählen Sie in dem kleinen Untermenü den Punkt aus: „Dieses Feature wird auf eine lokale Festplatte installiert“
Danach geben Sie die Einwilligung für die Installation.
Warten Sie, während die Dateien installiert werden…
Am Ende des Installationsvorganges werden Sie dazu aufgefordert, mit „Fertigstellen“ zu bestätigen.
Damit endet der Installationsvorgang für den TSM Client.
Installation der Sprachen-Datei
Falls bei der Installation des Client die gewünschte Sprache nicht bereits installiert wurde und Sie eine Sprachendatei installieren wollen, beginnen Sie jetzt damit. Der Ablauf ist sehr ähnlich dem obigen, allerdings um einiges kürzer.
Beispiel: Deutsche Sprachdatei
Zunächst wird wieder der Ordner vorgestellt, in den die Installationsdateien entpackt werden, …
… dann wird die Sprache für den Installationsvorgang ausgewählt …
und nach erfolgter Installationsprozedur der Vorgang abgeschlossen.
Konfiguration
Wie oben schon erwähnt, sollten Sie vor der Konfiguration des Programmes in myAccount den Knoten registrieren und sich den Servernamen und die Portnummer merken.
Nun starten Sie den Client.
Falls Sie den Client auf dem System zum ersten Mal starten, fehlt die Konfigurationsdatei (dsm.opt) noch und der Assistent für die Konfiguration startet automatisch. In allen anderen Fällen müssen Sie den Assistenten zur Konfiguration des „TSM-Client für Sichern/Archivieren“ von Hand starten.
Beim ersten Start des Backup Client:
Späterer Aufruf des Konfigurations-Assistenten bei vorhandener Konfigurationsdatei:
Nun werden Sie beim ersten Mal eine neue Optionsdatei erstellen müssen.
Falls der TSM-Client jedoch bereits eine Konfigurationsdatei vorfindet, wird der zweite Punkt (Optionsdatei aktualisieren) aktiv und selektiert sein.
Anschließend geben Sie den Namen des Knotens ein, den Sie in myAccount angemeldet haben.
Der Client muss auf TCP/IP-Kommunikation eingestellt werden.
Jetzt sind Daten aus myAccount einzugeben: Server-Adresse und Port-Nummer.
Der Konfigurations-Assisten kennt eine Reihe von Systemdateien, deren Sicherung üblicherweise nicht erwünscht ist (z.B. den Papierkorb oder temporäre Verzeichnisse).
Diese Liste wird Ihnen als Ausschluss-Liste nun angeboten. Wählen Sie alle Vorschläge aus und akzeptieren Sie diese.
Außerdem können Sie in einer weiteren Liste Dateien mit bestimmten Endungen (z.B. .tmp) von der Sicherung ausnehmen. Falls Sie alle Dateitypen sichern lassen wollen, wählen Sie „Alles löschen“ und gehen weiter.
Schließlich legen Sie fest, welche Laufwerke (unter den oben festgelegten Einschränkungen) gesichert werden sollen.
Bei der voreingestellten Teilsicherung werden jeweils nur die geänderten Dateien zum Server übertragen. Aus dem alten Sicherungsbestand und der aktuellen Differenz wird dann implizit eine neue Komplettsicherung aufgebaut.
Falls Sie die Option „Alle lokalen Dateisysteme sichern“ auswählen, werden die im Rechner vorhandenen Partitionen ausgewählt und zusätzlich die Systemkomponenten, die als eigenständige Objekte gesichert werden. Anschließend können Sie durch Anklicken einzelner Zeilen bei gedrückter Strg-Taste die entsprechende Partition von der Sicherung ausnehmen. Dabei verschwindet die Option „Alle lokalen Dateisysteme sichern“ wieder.
Nach dieser letzten Auswahl lassen Sie die Änderungen anwenden
und schließen dann das Assistentenfenster.
Nach Abschluss der Konfiguration lautet (bei einer Standard-Installation) der Pfad für die Konfigurationsdatei
C:\Programme\Tivoli\TSM\baclient\dsm.opt
bzw.
C:\Program Files\Tivoli\TSM\baclient\dsm.opt
Bei der Datei handelt es sich um eine einfache Textdatei, die mit jedem Editor bearbeitet werden kann. Falls Sie ein Textverarbeitungsprogramm wie WordPad oder Word verwenden, müssen Sie die Datei nach einer Änderung als reine Textdatei abspeichern. Schließen Sie den Namen sicherheitshalber in Anführungszeichen ein, damit die Namenserweiterung erhalten bleibt: „dsm.opt“. Manche Editoren hängen andernfalls eigenmächtig ein „.txt“ an. Damit würde die Datei vom TSM-Client nicht mehr gefunden werden.
Um die oben in diesem Abschnitt beschriebenen Konfigurationsparameter zu ändern, brauchen Sie natürlich nicht die Datei dsm.opt in einem Editor zu bearbeiten. Sie starten einfache wieder den Konfigurationsassistenten und wandern durch die beschriebenen Seiten.
Eine Auswahl von Konfigurations-Parametern, die in dsm.opt auftreten (können):
| Nodename | Der Internet-Name Ihres PC (z.B. pc1.phil4.uni-freiburg.de) |
| Domain | Eine Liste der Laufwerke, die Sie grundsätzlich sichern lassen wollen (z.B. C: D: E:) |
| Include/Exclude | Eine Liste von Dateien bzw. Verzeichnissen, die von der Sicherung ausgenommen (Exclude) oder zur Sicherung hinzugenommen (Include) werden sollen. Letzteres können Sie verwenden, wenn Sie einzelne Dateien oder Verzeichnisse von Laufwerken sichern wollen, die nicht in der Domain aufgelistet sind.Die Konfigurationsdatei enthält bereits viele empfohlene Eintragungen, die als Beispiele herangezogen werden können. (Typischerweise wird z.B. das Cache-Verzeichnis eines WWW-Browsers von der Sicherung ausgenommen). Bitte beachten: Die Include / Exclude-Liste wird immer vom Ende her interpretiert. Die Verzeichnisbäume werden auf dem Backup-Server immer angelegt. Gegebenenfalls bleiben die Verzeichnisse leer. |
| Replace | Hier geben Sie an, ob beim Zurückladen von Dateien aus dem Sicherungspool gleichnamige, bereits vorhandene Dateien überschrieben werden sollen, oder nicht. Die Standardeinstellung fragt für jede Datei beim Benutzer nach. |
| Subdir | Mit diesem Parameter wählen Sie, ob auch Unterverzeichnisse gesichert werden sollen. Die Standardeinstellung ist Ja/Yes. |
| Compression | Hiermit schalten Sie die Datenkompression beim Sichern ein. Sie belegen damit weniger Speicherplatz auf dem Server. |
| Compressalways | Diese Variable sollte immer auf NO gesetzt werden. Damit verhindern Sie die Kompression, wenn sie ein Aufblähen der Daten beim Komprimieren zur Folge hätte. Dies ist oft der Fall, wenn bereits komprimierte Daten (.ZIP, .GIF, .JPG) nochmals komprimiert werden. |
| Passwordaccess | Der Parameterwert GENERATE führt dazu, dass Sie beim Start des TSM-Client nicht mehr nach dem Passwort gefragt werden. Es wird verschlüsselt im System aufbewahrt. Dies ist vor allem nützlich, wenn Sie die automatische Datensicherung eingeschaltet haben. |
| Encryptkey | Der Tivoli Storage Manager-Client unterstützt die Option zum Verschlüsseln von Dateien, die auf dem Tivoli Storage Manager-Server gesichert oder archiviert werden. Alle betreffenden Dateien werden verschlüsselt, bevor die Daten an den Server gesendet werden. |
Der Scheduler
Einrichten der automatischen Datensicherung als Windows - Service
Starten Sie den TSM-Client und wählen Sie im Menü Dienstprogramme den Unterpunkt Setup-Assistent.
Im Setup-Assisten wählen sie den TSM-Client-Scheduler. Das folgende Fenster gibt einige Hinweise. Gehen Sie auf „Weiter“.
Wenn es sich um den ersten Aufruf dieser Art handelt, steht anschließend nur das Einrichten eines neuen oder zusätzlichen Schedulers zur Verfügung. In anderen Fällen ist der zweite Menüpunkt aktiviert und vorausgewählt.
Als erstes legen Sie den Scheduler-Namen fest, damit Sie ihn in der Dienste-Liste von Windows wiederfinden können.
Den Rest lassen Sie unverändert.
In der Dienste-Liste von Windows erscheint der Scheduler-Service dann unter diesem Namen:
Als nächstes akzeptieren Sie die vorgeschlagene Optionen-Datei.
An dieser Stelle wäre es also möglich, für die automatische Sicherung eine andere Optionsdatei vorzusehen. Die oben definierte Datei dsm.opt würde dann nur bei der manuellen Sicherung zum Tragen kommen.
Nun tragen Sie für den angezeigten Knoten das Passwort ein, das Sie in myAccount festgelegt haben und das bei der Anmeldung des Knotens an den TSM-Server übermittelt wurde. An dieser Stelle teilen Sie dem Client das Passwort mit, damit er sich später bei der automatischen Sicherung beim Server anmelden kann. Der Client speichert das Passwort verschlüsselt ab.
Die angebotene Kennwortprüfung ist ein nützliches Hilfsmittel gegen Vertippen.
Üblicherweise läuft der Scheduler unter dem Systemkonto.
Es ist sinnvoll, den Service beim Booten automatisch zu starten.
In der folgenden Maske können Sie alle angebotenen Einstellungen akzeptieren.
Die Fehler- (dsmerror.log) und die Protokoll-Datei (dsmsched.log) befinden sich dann in demselben Verzeichnis, wie alle anderen Dateien des Backup-Client.
Die Protokollierung der Ereignisse wird in den System-Protokollen vorgenommen, die Sie in der Ereignisanzeige von Windows vorfinden.
Hier lassen Sie den Scheduler-Service unmittelbar nach Ende des Assistenten starten und nicht erst nach dem nächsten Neustart des Systems.
Der TSM-Scheduler wird nun gestartet…
Sobald die Erfolgsmeldung gekommen ist, können Sie den Assistenten schließen.
Kontrolle des automatischen Betriebs
Bitte kontrollieren Sie in regelmäßigen Abständen, ob die automatische Sicherung erfolgreich arbeitet.
Sie haben dabei folgende Möglichkeiten:
1a. Die Protokolldatei dsmsched.log
Bei einer Standard-Installation liegen die Protokolldateien im Verzeichnis C:\Programme\Tivoli\TSM\baclient bzw. C:\Program Files\Tivoli\TSM\baclient
Folgende Dateien sind interessant:
- dsmsched.log
Enthält die Protokolle der automatischen Datensicherung - dsmerror.log
Enthält die Fehlermeldungen aller Sicherungsvorgänge und einige relevante Systemmeldungen, wie z.B. das Abmelden des Service beim Herunterfahren des Systems.
Hier drei Auszüge aus dsmsched.log für eine erfolgreiche automatische Sicherung und die Anfragen des Client beim Server. Die Sicherung wurde in myAccount auf „nachts“ festgelegt. Die Zeitangabe 22:00 Uhr in allen Zitaten zeigt übrigens, dass das Zeitfenster für die Nachtsicherung um diese Zeit beginnt. Auf Grund von Verzögerungen (es bildet sich eine Warteschlange der sichernden Rechner) wird die Sicherung u.U. erst nach Mitternacht erfolgen, wie dieses Beispiel hier zeigt.
09-02-2009 00:29:29 --- SCHEDULEREC STATUS BEGIN 09-02-2009 00:29:29 Total number of objects inspected: 182.577 09-02-2009 00:29:29 Total number of objects backed up: 2.428 09-02-2009 00:29:29 Total number of objects updated: 0 09-02-2009 00:29:29 Total number of objects rebound: 0 09-02-2009 00:29:29 Total number of objects deleted: 0 09-02-2009 00:29:29 Total number of objects expired: 0 09-02-2009 00:29:29 Total number of objects failed: 0 09-02-2009 00:29:29 Total number of subfile objects: 0 09-02-2009 00:29:29 Total number of bytes transferred: 268,27 MB 09-02-2009 00:29:29 Data transfer time: 4,27 sec 09-02-2009 00:29:29 Network data transfer rate: 64.245,35 KB/sec 09-02-2009 00:29:29 Aggregate data transfer rate: 754,38 KB/sec 09-02-2009 00:29:29 Objects compressed by: 39% 09-02-2009 00:29:29 Subfile objects reduced by: 0% 09-02-2009 00:29:29 Elapsed processing time: 00:06:04 09-02-2009 00:29:29 --- SCHEDULEREC STATUS END 09-02-2009 00:29:29 --- SCHEDULEREC OBJECT END NACHTS 08-02-2009 22:00:00 09-02-2009 00:29:29 Scheduled event 'NACHTS' completed successfully. 09-02-2009 00:29:29 Sending results for scheduled event 'NACHTS'. 09-02-2009 00:29:29 Results sent to server for scheduled event 'NACHTS'.
Anschließend an die Sicherung fragt der Client den Server, wann die nächste Sicherung durchgeführt werden soll. Der Server teilt im folgenden Beispiel dem Client mit, dass die nächste Sicherung längere Zeit nicht ansteht und dass deshalb in 12 Stunden die nächste Anfrage erfolgen soll:
09-02-2009 00:29:29 ANS1483I Schedule log pruning started. 09-02-2009 00:29:30 ANS1484I Schedule log pruning finished successfully. 09-02-2009 00:29:30 Querying server for next scheduled event. 09-02-2009 00:29:30 Node Name: BBBBB.RUF.UNI-FREIBURG.DE 09-02-2009 00:29:30 Session established with server ARCH: AIX-RS/6000 09-02-2009 00:29:30 Server Version 5, Release 5, Level 2.0 09-02-2009 00:29:30 Server date/time: 09-02-2009 00:28:22 Last access: 09-02-2009 00:25:43 09-02-2009 00:29:30 --- SCHEDULEREC QUERY BEGIN 09-02-2009 00:29:30 --- SCHEDULEREC QUERY END 09-02-2009 00:29:30 Next operation scheduled: 09-02-2009 00:29:30 ------------------------------------------------------------ 09-02-2009 00:29:30 Schedule Name: NACHTS 09-02-2009 00:29:30 Action: Incremental 09-02-2009 00:29:30 Objects: 09-02-2009 00:29:30 Options: 09-02-2009 00:29:30 Server Window Start: 22:00:00 on 09-02-2009 09-02-2009 00:29:30 ------------------------------------------------------------ 09-02-2009 00:29:30 Schedule will be refreshed in 12 hours.
12 Stunden später erfolgt diese Anfrage. Daraufhin teilt der Server mit, dass die nächste Sicherung in knapp 10 Stunden fällig ist:
09-02-2009 12:29:30 Querying server for next scheduled event. 09-02-2009 12:29:30 Node Name: BBBBB.RUF.UNI-FREIBURG.DE 09-02-2009 12:29:30 Session established with server ARCH: AIX-RS/6000 09-02-2009 12:29:30 Server Version 5, Release 5, Level 2.0 09-02-2009 12:29:30 Server date/time: 09-02-2009 12:28:21 Last access: 09-02-2009 00:28:22 09-02-2009 12:29:30 --- SCHEDULEREC QUERY BEGIN 09-02-2009 12:29:30 --- SCHEDULEREC QUERY END 09-02-2009 12:29:30 Next operation scheduled: 09-02-2009 12:29:30 ------------------------------------------------------------ 09-02-2009 12:29:30 Schedule Name: NACHTS 09-02-2009 12:29:30 Action: Incremental 09-02-2009 12:29:30 Objects: 09-02-2009 12:29:30 Options: 09-02-2009 12:29:30 Server Window Start: 22:00:00 on 09-02-2009 09-02-2009 12:29:30 ------------------------------------------------------------ 09-02-2009 12:29:30 Command will be executed in 9 hours and 51 minutes.
1b. Die Fehler-Datei dsmerror.log
14-01-2009 14:10:04 ANS4987E Error processing '\\host\...\NTUSER.DAT': the object is in use by another process 14-01-2009 14:10:27 ANS1577I The Windows console event handler received a 'Logoff' console event. 14-01-2009 14:10:38 ANS1577I The Windows console event handler received a 'Logoff' console event. 14-01-2009 14:10:43 ANS1577I The Windows console event handler received a 'Shutdown' console event. 14-01-2009 14:10:43 ANS2820E An interrupt has occurred. The current operation will end and the client will shut down. 14-01-2009 14:12:01 ANS4039E Could not establish a session with a TSM server or client agent. The TSM return code is -53. 14-01-2009 14:12:01 ANS1029E Communication with the TSM server is lost. 15-01-2009 11:31:22 ANS1355E Session rejected: Server disabled 15-01-2009 11:51:22 ANS1355E Session rejected: Server disabled
Im obigen Auszug aus einer Fehler-Protokolldatei können Sie folgende Fehlermeldungen erkennen:
| Kennziffer | Anmerkungen |
| ANS4987E | Falls Dateien im Zugriff anderer Programme oder des Betriebssystems sind (hier ein Element der Windows Registry), tauchen derartige Fehler auf, die bei entsprechender Häufung in myAccount zur Status-Meldung „Failed 12“ führen kann. Man sollte diese Dateien - in dsm.opt aus der Sicherung herausnehmen (für die angegebene Beispiel-Datei wäre das der Eintrag EXCLUDE.BACKUP „*:\…\NTUSER.DAT“)- oder die nachträgliche Installation von LSVA erwägen. |
| ANS1577I ANS2820E | Diese Einträge sind entstanden, weil das System heruntergefahren wurde. Dabei wird u.a. auch dem TSM-Service ein Abbruchkommando geschickt. |
| ANS4039E ANS1029E | Hier hat die Internetverbindung zwischen Client und Server nicht geklappt. |
| ANS1355E | Vor diesem Eintrag wurde die Serversoftware (vermutlich zu Wartungszwecken) abgeschaltet. |
Die Beschreibung der Kennziffern finden Sie HIER
2. Die Event-Anzeige in myAccount
myAccount bietet unter https://myaccount.uni-freiburg.de/uadmin/tsmdata
mit der Option „Events anzeigen“ die Möglichkeit, für die ausgewählten TSM-Knoten die Statusberichte der TSM-Schedule-Events der letzten x Tage sich in einer Tabelle ausgeben zu lassen.
Datum und Uhrzeit im „letzten Server-Kontakt“ muss sich nicht auf eine Sicherung beziehen. Es kann sich auch um eine Client-Anfrage nach dem nächsten Sicherungszeitpunkt handeln, da dieser Parameter nicht beim Client, sondern (via myAccount) beim Server angefragt wird.
Für die daraufhin angezeigte Tabelle sind hier vier typische Einträge vorgestellt.
- Zeile (Status = Completed): Die Sicherung wurde erfolgreich durchgeführt.
- Zeile (Status = Missed): Die Sicherung ist nicht erfolgt. War vielleicht der PC ausgeschaltet?
Bitte in dsmsched.log und dsmerror.log nachsehen! - Zeile (Status = Failed 12): Die Sicherung ist nicht vollständig. Vermutlich waren einige Dateien gesperrt und konnten nicht gesichert werden.
Bitte in dsmsched.log und dsmerror.log nachsehen!
Eventuell die Installation des „Logical Volume Snapshot Agent“ in Betracht ziehen. - Zeile (Status = Future): Die Sicherung steht noch aus.
Passwortprobleme
Falls die Serververbindung wegen eines verloren gegangenen Passwortes nicht mehr klappt, rufen Sie in myAccount einfach den Unterpunkt „Passwort setzen“ auf. Das alte Sicherungspasswort muss dazu nicht bekannt sein. myAccount fragt zur Sicherheit nach Ihrem zentralen Passwort. Anschließend speichert myAccount das neue Passwort beim Server ab.
Starten Sie nun manuell den TSM-Client. Er stellt bei dieser Gelegenheit fest, dass das ihm bekannte Passwort vom Server nicht (mehr) akzeptiert wird und fragt Sie nach dem neuen Passwort, das Sie zuvor in myAccount an den Server übermittelt haben.
Damit ist die Arbeit getan.
Nachträgliche LVSA-Installation
IBM schreibt in seinen Anleitungen:
Wenn es bei Verwendung der OFS-Funktion für einen Datenträger Probleme mit einer Sicherung gibt, wird ein Fehler im Fehlerprotokoll dsmerror.log protokolliert, und die Sicherung erfolgt in einer Übernahmeverarbeitung im normalen Nicht-OFS-Sicherungsmodus, der demselben traditionellen Sicherungsmodus entspricht, als ob die OFS-Funktion für diesen Datenträger nicht aktiviert wäre.
Wenn die OFS-Funktion installiert und konfiguriert ist, führt Tivoli Storage Manager standardmäßig eine Momentaufnahmesicherung oder -archivierung der Dateien aus, die von anderen Anwendungen geöffnet (oder gesperrt) sind. Informationen hierzu siehe Unterstützung offener Dateien für Sicherungsoperationen und Unterstützung offener Dateien für Archivierungsoperationen.“
Führen Sie folgende Schritte aus, um die Unterstützung offener Dateien zu installieren und zu konfigurieren:
Wählen Sie im Menü Dienstprogramme den Setup-Assistenten aus. Der Assistent für Clientkonfiguration wird angezeigt.
Wählen Sie Unterstützung offener Dateien aus und klicken Sie auf die Schaltfläche Weiter. Die Anzeige 'Assistent für TSM-Unterstützung offener Dateien' wird aufgerufen.
Wählen Sie die Task aus, die Sie ausführen wollen. Sie können den LVSA installieren, einen zuvor installierten LVSA aktualisieren oder einen zuvor installierten LVSA aus Ihrem System entfernen.
Aktivieren Sie den Logical Volume Snapshot Agent, gehen Sie über „Weiter“ und lassen Sie die Änderungen „anwenden“. Nach der Erfolgsmeldung können Sie den Assistenten „fertigstellen“.
Bei der nächsten Sicherung wird TSM zunächst eine Momentaufnahme (logical volume snapshot) anlegen, die auch die gesperrten Dateien enthält und daraus dann das Backup durchführen. Ein Problem mit gesperrten Dateien wird nicht mehr auftreten.