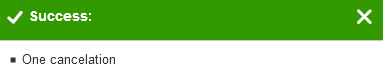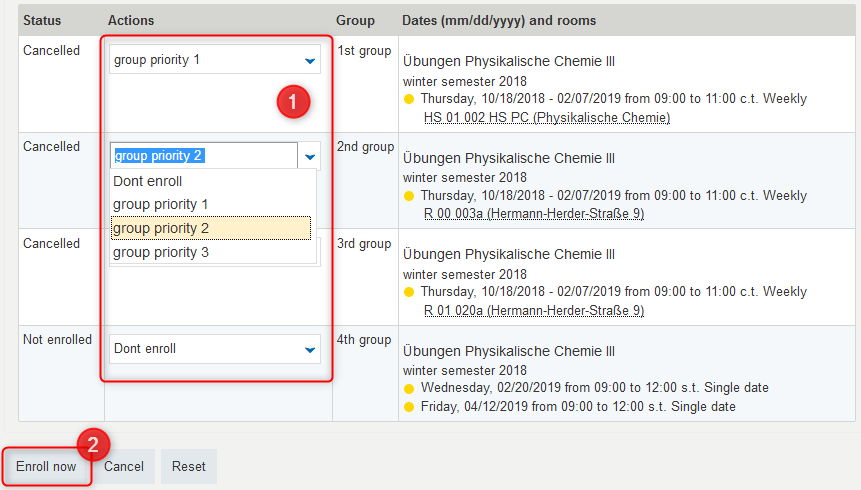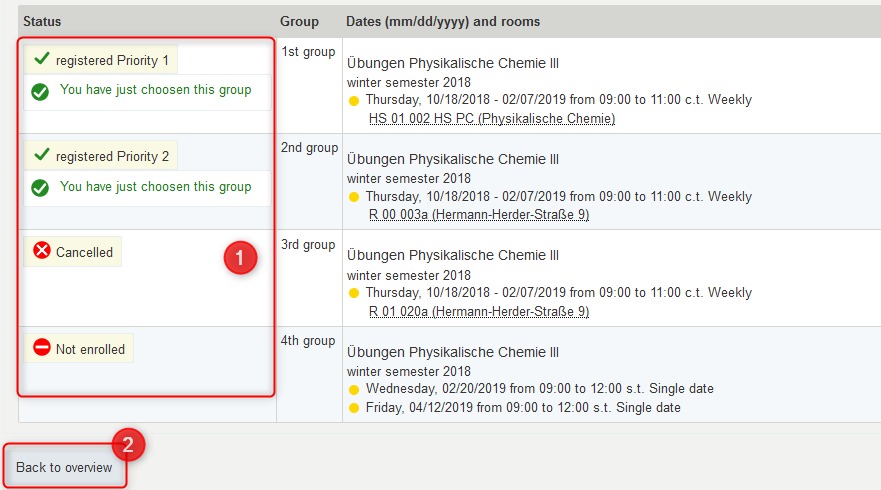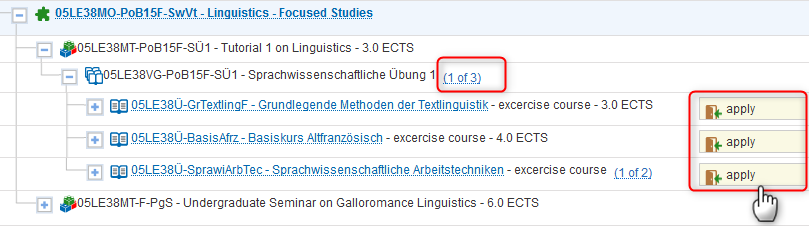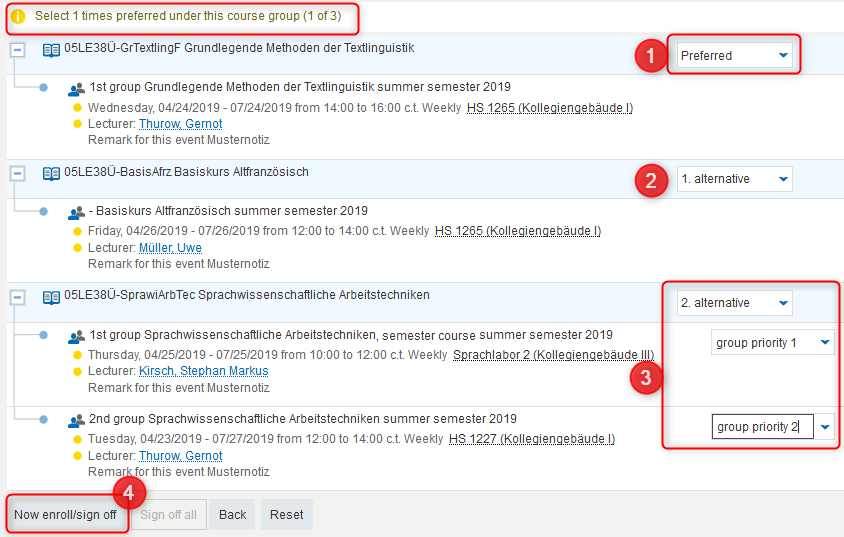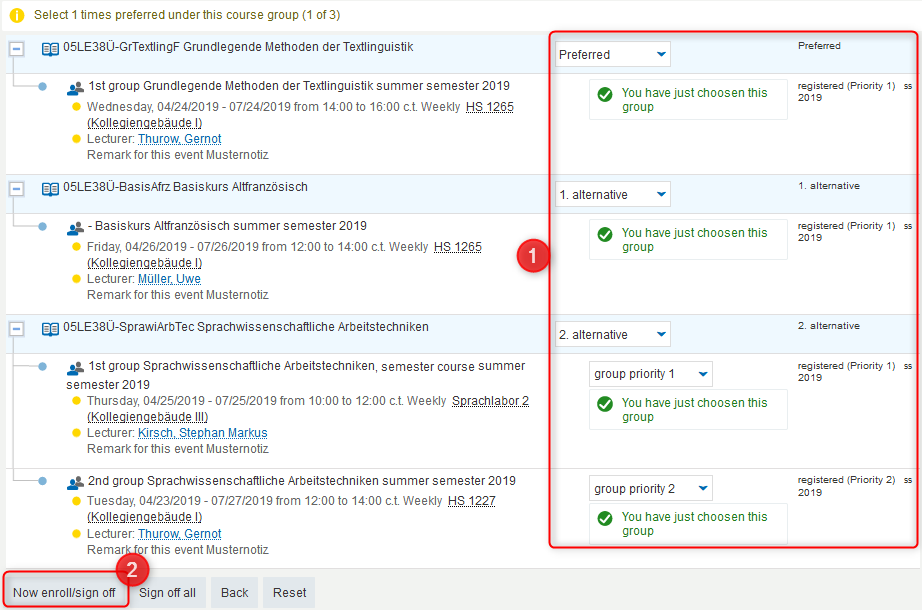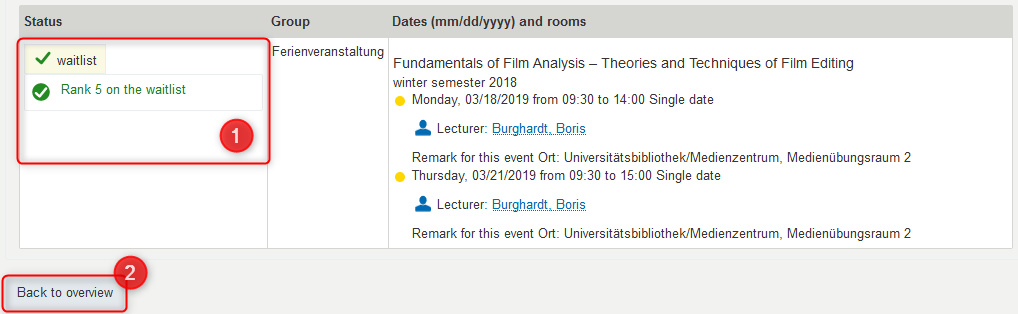Dies ist eine alte Version des Dokuments!
Inhaltsverzeichnis
How to enroll for courses
German Version: Veranstaltung | Belegung und Abmeldung von Veranstaltungen
in progress …
General enrollment procedure
Within the enrollment period
- Log in to HISinOne
- search for courses with the univerity course catalogue, the Planner of Studies or the HISinOne search function
- click the enrollment icon
 (only visible during enrollment periods)
(only visible during enrollment periods) - follow the enrollment procedure. Find details concerning different enrollment processes below.
- An overview of your courses and enrollment statuses with information about dates, rooms, teaching staff and an option to cancel courses you find under [hisinone:studieren:meine_belegungen_pruefungsanmeldungen_en|My course enrollments and exam registrations]]
- When the enrollment status changes to 'confirmation of participation' you will receive a confirmation e-mail. On the HISinOne start page also a notification will be shown in the portlet 'My News'.
Following enrollment processes are explained below:
- Enrollment with group preferences
- Enrollment with course preferences
- Waiting list
1. Enrollment with instant admission
2. Enrollment with group preferences
- In courses with various groups you have to chose group priorities: Which group you prefer, which is your second priority, etc. You will be admitted to only one group (status 'confirmation of participation'). In the following screenshot the Planner of Studies is used for enrollments: Clicking 'apply' will bring you to the enrokment dialogue.
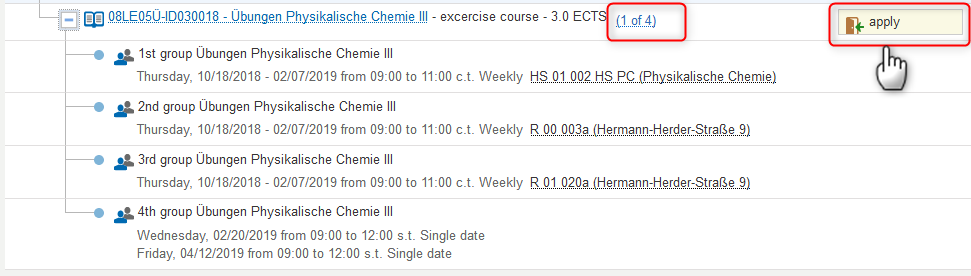
- Enrollment Dialogue:
- You have to choose at least group priority 1. Other group priorities also can be chosen. These priorities are important if there are more applicants than the maximum number of participants and the group with your first group priority will be rejected. Then the next group priority will be taken into consideration.
- A confirmation notification will be shown
- with your submitted group priorities.
3. Enrollment with course preferences
- By clicking 'apply' you will get to the enrollment procedure where you can set course priorities.
- Choose 'Preferred' for your most preferred course.
Please note how many courses you should set to 'Preferred'. That's important for events with a possible choice such as '2 of n'. You will get as many courses as you set to 'Preferred'. - The alternative selection increases the chance for admitting a course when you e.g. dont get an admission to your most preferred course because of too many applicants.
Please set your alternative choices sequentially. - Combined Process: Course priority and group priority can appear in combination.
- A confirmation notification will be shown.
- with your submitted course priorities. Please note: Courses with only one group will change status 'Preferred' or 'Alternativ' automatically to 'registered (Priority 1)'.
4. Waiting list
- In some courses a wating list is used: If the maximum number of attendees is already reached when you will enroll to this course you can register to a wating list. If enrolled persons then cancel the course you can move up to the course in order of the waiting list.
- A confirmation notification will be shown
- with your waiting list rank.