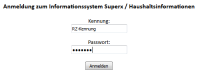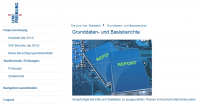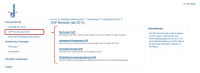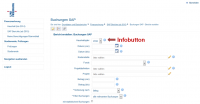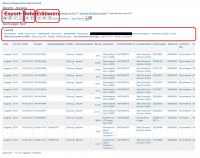Dies ist eine alte Version des Dokuments!
−Inhaltsverzeichnis
Erste Schritte in SuperX
Wie SuperX aussieht, wie Sie sich einloggen und wie Sie sich im System zurechtfinden können, erfahren Sie hier.
Anmelden
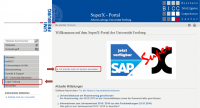
Sie haben den Benutzerantrag ausgefüllt und die Rückmeldung über die SuperX-Freischaltung erhalten und möchten sich nun einloggen. Den Login finden Sie im SuperX-Portal.
Melden Sie sich über den Login mit Ihrer RZ-Benutzerkennung und Ihrem RZ-Passwort an.
Sie gelangen in ein Menü mit allen Abfragen in der SuperX-Umgebung. Sie sehen links die Themenauswahl als Auswahlbaum. Durch Anklicken eines Ordners können Sie diesen öffnen. Unter dem Themenbaum sehen Sie die Schaltflächen zum Abmelden. Durch Schließen des Browsers wird die Sitzung ebenfalls beendet.
Aufrufen und Ausführen eines Berichts
Rufen Sie im Themenbaum den entsprechenden Menüpunkt auf und wählen Sie einen Bericht aus. Der Hinweistext unter dem Namen des Berichts gibt Information wozu der Bericht verwendet werden kann.
In der Maske des Berichts setzen Sie Ihrer Fragestellung entsprechend Filter und Parameter ein. Einige Felder sind bereits voreingestellt; hier können Sie aber auch eine andere Auswahl treffen, oder die Felder leer lassen. Es gibt vier Arten von Feldern:
- Felder mit drop-down (Beispiel: „Haushaltsjahr“): klicken Sie auf den grauen Pfeil nach unten und wählen Sie das gewünschte Merkmal aus.
- Datumsfeld (Beispiel: „Datum (von)“: klicken Sie auf das Kalendersymbol und wählen den gewünschten Tag aus, oder geben Sie alternativ das Datum direkt im Format tt.mm.jjjj in das Feld ein.
- Auswahlfeld - mit gelben Stift (Beispiel: „Kostenstelle“): klicken Sie auf den gelben Stift und wählen Sie das gewünschte Merkmal aus. Hier haben Sie auch die Möglichkeit zum Suchen. Die meisten Auswahlfelder lassen eine Mehrfachauswahl zu (Strg gedrückt halten und mehrere Merkmale auswählen).
- Eingabefeld (Beispiel: „Betrag“): in Eingabefelder können Sie direkt reinschreiben.
Die Felder mit einem „ * “ sind Pflichtfelder; d.h. diese müssen mit einem Wert gefüllt sein. Gewählte Einstellungen werden für weitere Abfragen gespeichert. Mit dem Button „Zurücksetzen“ lassen sich die Standardeinstellungen der Abfrage wiederherstellen. Die Infobuttons geben Hinweise und Erklärungen zu den Feldern. Durch das Klicken des Button „Abschicken“ wird die Ergebnistabelle aufgerufen.
Nach dem Abschicken wird die Ergebnistabelle auf dem Bildschirm angezeigt. Je nach Umfang der Abfrage kann dies ein paar Sekunden dauern. Oberhalb der Tabelle werden die getroffenen Einstellungen in der Legende dokumentiert. Im Anschluss haben Sie die Möglichkeit, die Ergebnistabelle nach Excel, PDF oder XML zu exportieren.
— Schmitt 2016/02/12 12:57