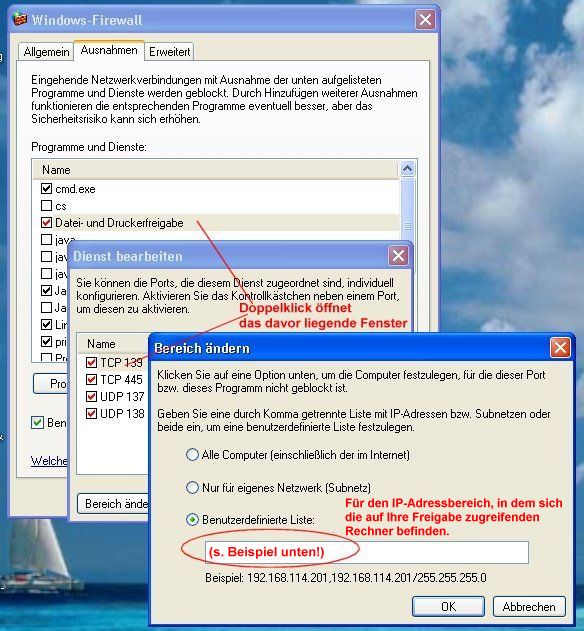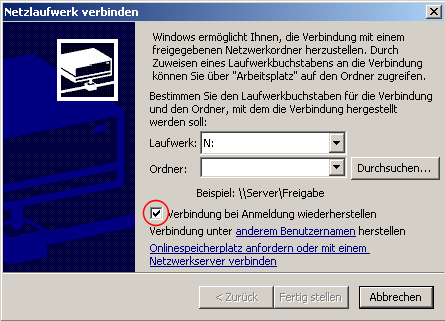Dies ist eine alte Version des Dokuments!
−Inhaltsverzeichnis
Netzlaufwerk verbinden (Windows)
Allgemeines
Wenn Sie Ihren Windows-PC am Freiburger Uni-Netz(FUN) angeschlossen haben, ist er selbstverständlich Teilnehmer am weltweiten Internet.
Darüber hinaus können Sie aber auch Ressourcen nutzen, die über den Mechanismus „Datei- und Druckerfreigabe für Microsoft-Netzwerke“ oder über Linux-SMB-Freigaben zur Verfügung gestellt werden oder auch selbst anderen Teilnehmern Resourcen freigeben.
Unter dem Begriff „Anschluss ans FUN“ ist u.a. auch zu verstehen: Ihr PC muss über eine IP-Adresse verfügen, die der Domäne uni-freiburg.de angehört. Das ist nur der Fall, wenn der PC über eine direkte TCP/IP-Verbindung ans FUN angeschlossen ist (üblicherweise im Büro).
In allen anderen Fällen (z.B. bei einem fremden Internet-Provider oder bei DSL-Zugang ins Internet) müssen Sie zusätzlich einen VPN-Tunnel einrichten, der Ihnen eine Internet-Adresse aus der Domäne uni-freiburg.de verschafft.
Siehe auch WLAN-VPN.
In der vorliegenden Beschreibung wird auf den persönlichen Datenspeicher Bezug genommen, der jedem Studierenden- und Mitarbeiter-Konto zur Verfügung steht. Der Speicherplatz dieses Speicherbereiches im Netz beträgt 2 GB. Dieser Wert kann bis zu 7 Tage lang um bis zu 20% überschritten werden. In begründeten Ausnahmefällen kann der Speicherplatz auch erhöht werden. Weitere Details und Kurzhinweis zur Einrichtung unter verschiedenen Plattformen http://portal.uni-freiburg.de/rz/services/uniaccount/fileserver .
Funktionierende Netzwerk-Verbindung
Sorgen Sie also zunächst dafür, dass die Netzwerk-Verbindung generell klappt. Das finden Sie einfach heraus, indem Sie in einer Benutzereingabeaufforderung den Ping-Test machen. Hier ein Beispiel:
C:\Dokumente und Einstellungen\user>ping www.belwue.de
Ping www1.belwue.de [129.143.232.10] mit 32 Bytes Daten:
Antwort von 129.143.232.10: Bytes=32 Zeit=4ms TTL=249
Antwort von 129.143.232.10: Bytes=32 Zeit=3ms TTL=249
Antwort von 129.143.232.10: Bytes=32 Zeit=3ms TTL=249
Antwort von 129.143.232.10: Bytes=32 Zeit=3ms TTL=249
Ping-Statistik für 129.143.232.10:
Pakete: Gesendet = 4, Empfangen = 4, Verloren = 0 (0% Verlust),
Ca. Zeitangaben in Millisek.:
Minimum = 3ms, Maximum = 4ms, Mittelwert = 3ms
C:\Dokumente und Einstellungen\user>
Wenn Sie Antworten vom „angepingten“ Rechner erhalten, ist Ihre Netzwerkverbindung intakt. Falls nicht, kann es daran liegen
- dass der gerufene Rechner pings aus Sicherheitsgründen grundsätzlich nicht beantwortet. Versuchen Sie es in diesem Fall auch noch mit anderen Adressen,
- dass Ihre DNS- (domain name server) Konfiguration in den TCP/IP-Einstellungen nicht in Ordnung ist,
- dass Sie einen falschen Netzwerktreiber installiert oder den richtigen falsch konfiguriert haben oder
- dass ein technisches Problem mit der Netzwerkkarte, dem Kabel oder einer Netzwerkkomponente vorliegt.
Bitte berücksichtigen Sie Namenskonventionen:
Die Bezeichnung der Anmeldeparameter unterscheiden sich auf den Bildschirmmasken von Microsoft von denen in den RZ-Beschreibungen in folgender Weise:
| Microsoft-Bezeichnung | Bezeichnung des RZ | Bedeutung |
|---|---|---|
| Benutzername | Benutzerkennung | Vom RZ vergebenes eindeutiges Namenskürzel von max. 8 Zeichen |
| Kennwort | Passwort | Geheimwort, das nur der Besitzerin / dem Besitzer der Benutzerkennung bekannt ist und die Anmeldung absichert. |
Lassen Sie sich bitte nicht verwirren!
Anmeldung am PC
Die aktuell unterstützten Plattformen verlangen auf jeden Fall eine Anmeldung. Ihr lokaler Benutzername muss übrigens nicht unbedingt mit dem auf dem entfernten System übereinstimmen. Dazu später mehr.
Firewall freischalten
Damit eine eventuell installierte Firewall-Software den Zugriff auf die fremde Resource nicht blockiert, müssen Sie auf dem Rechner, der die Resource bereitstellt, den Zugriff auf folgende Ports freigeben:
| Protokoll | Port-Nummer beim Freigaberechner |
|---|---|
| TCP | 139 |
| TCP | 445 |
| UDP | 137 |
| UDP | 138 |
Bei Microsoft finden Sie auch eine ausführlichere Liste zu einigen unter Windows verwendeten Ports.
Für die Windows XP Firewall sieht das auf dem Freigaberechner so aus:
Datei- und Druckerfreigabe sind als Option bereits auswählbar.
Die Bereichseinschränkung ist für jeden freigegebenen Port getrennt vorzunehmen.
Bei anderen Firewall-Programmen müssen Sie den Zugang zu den Zielports sinngemäß freigeben.
Verbindung herstellen
Zunächst wird Ihnen die Internet-Adresse des Freigaberechners vom zuständigen Verwalter mitgeteilt werden. Ein typisches Beispiel ist der Server , auf dem sich ihr persönlicher Datenspeicher ihres Uni-Accounts (Homedirectory auf dem Fileserver) befindet.
Der Server, mit dem Sie sich verbinden, enthält
- als ersten Teil Ihren Uni-Accunt (UserID) beim Rechenzentrum.
- Der zweite Teil lautet immer files.uni-freiburg.de\home.
- Als dritten Teil tragen Sie als Ressource Ihre Benutzerkennung ein.
Ein Beispiel:
Nehmen wir an, Ihre Benutzerkennung sei xaver. Dann Verbinden Sie sich mit dem voll qualifizierten Ressource-Namen
homedir: \\xaver.files.uni-freiburg.de\home\xaver omnibus: \\omnibus.files.uni-freiburg.de\home\omnibus\xaver
Der einfachste Weg zu dieser Netzwerkverbindung geht über den Windows-Explorer: Wählen Sie das Menü Extras/Netzlaufwerk verbinden…
Wählen Sie einen beliebigen Laufwerksbuchstaben aus und tragen Sie für unser Beispiel bei „Ordner“ ein: \\xaver.files.uni-freiburg.de\home\xaver
Haben Sie die Verbindung früher schon einmal hergestellt, können Sie den Pfad aus der Liste auswählen.
Wenn Sie bei jedem Neustart Ihres Rechners die Verbindung automatisch wieder herstellen lassen wollen, haken Sie das rot markierte Optionenfeld an.
In aller Regel müssen Sie sich mit einer Kombination Benutzername/Kennwort im Netz anmelden, die sich von Ihrer lokalen Anmeldung unterscheidet. Sie klicken deshalb auf „anderem Benutzernamen“ und füllen das neue Formular aus: Als Benutzernamen geben Sie „public\xaver“ ein (Beispiel!) und das Kennwort ihres Uni-Accounts.
Sie werden anschließend in Ihrem Explorer oder im Ordner Arbeitsplatz ein neues Laufwerk mit dem gewünschten Namen vorfinden:
Verbindung trennen
Zum Trennen der Verbindung verwenden Sie am besten wieder den Windows-Explorer: Menü Extras/Verbindung zu Netzlaufwerken trennen.
Aus der dann angebotenen Liste von bestehenden Verbindungen wählen Sie die gewünschte aus und klicken auf OK.