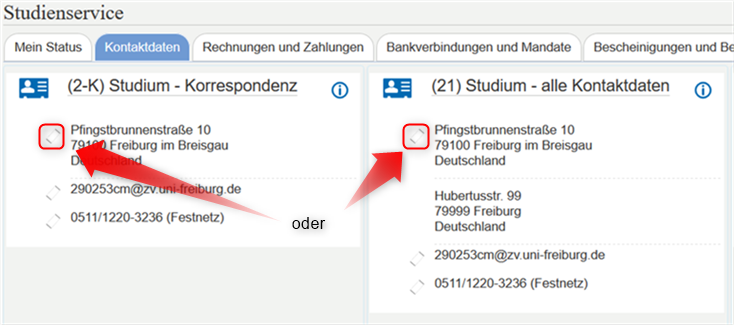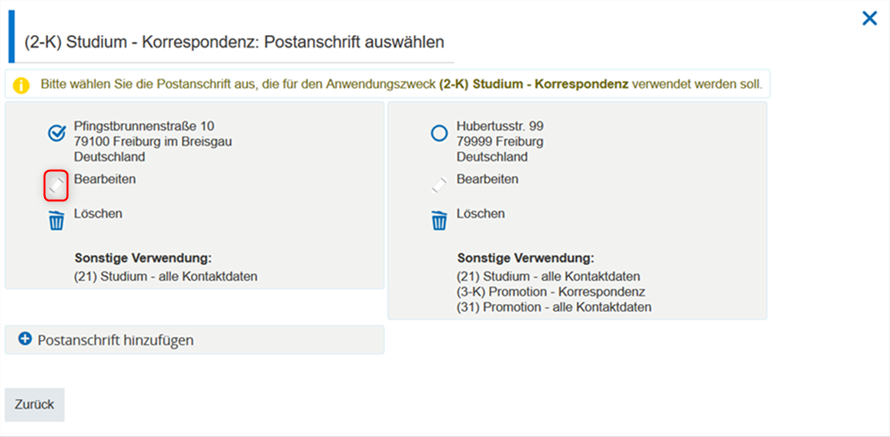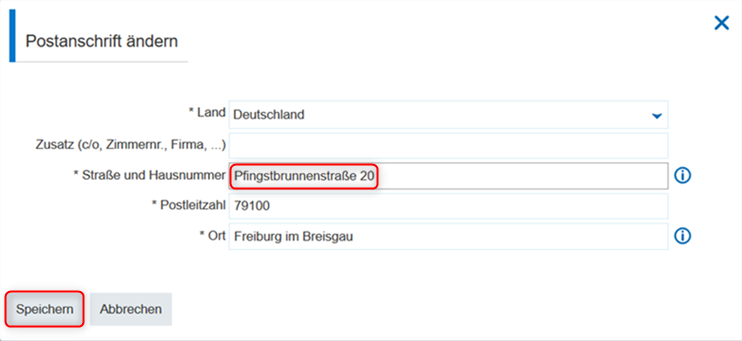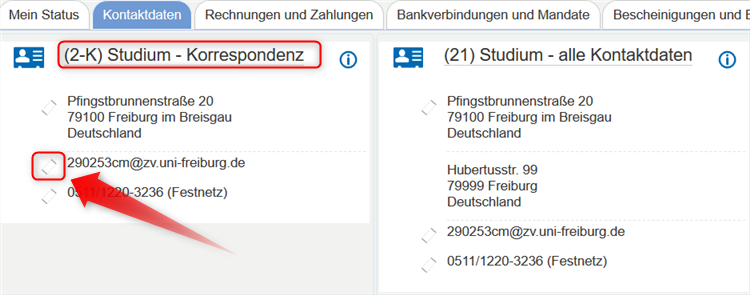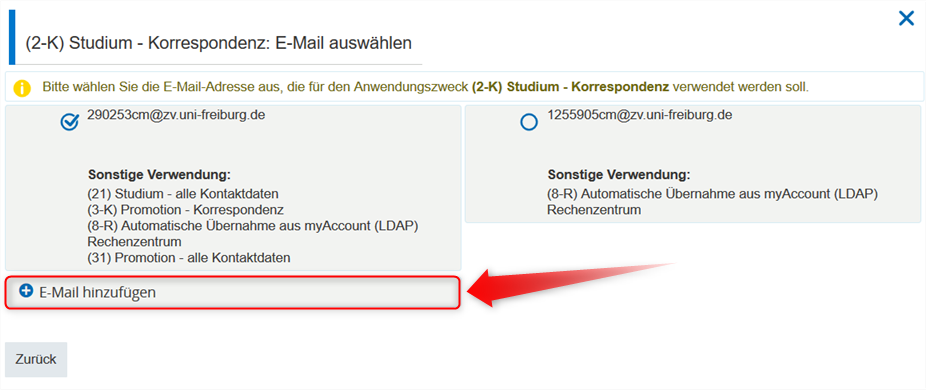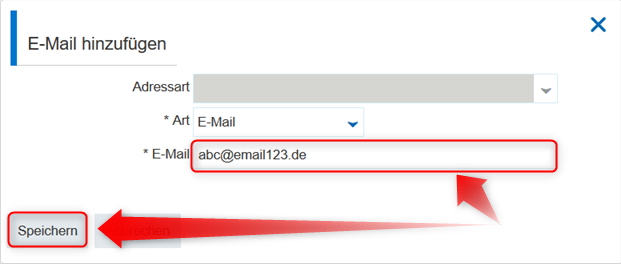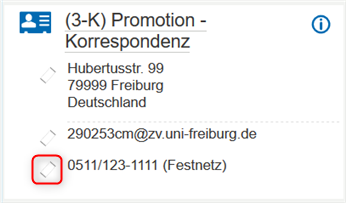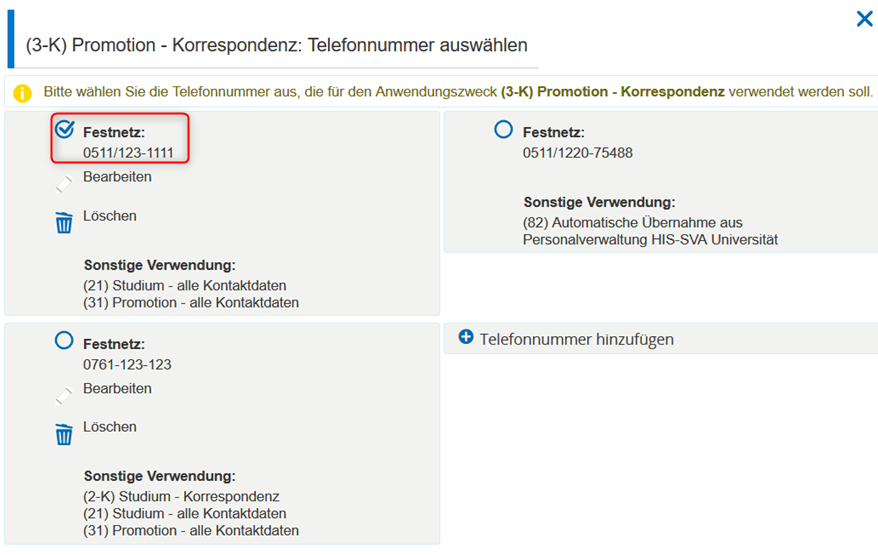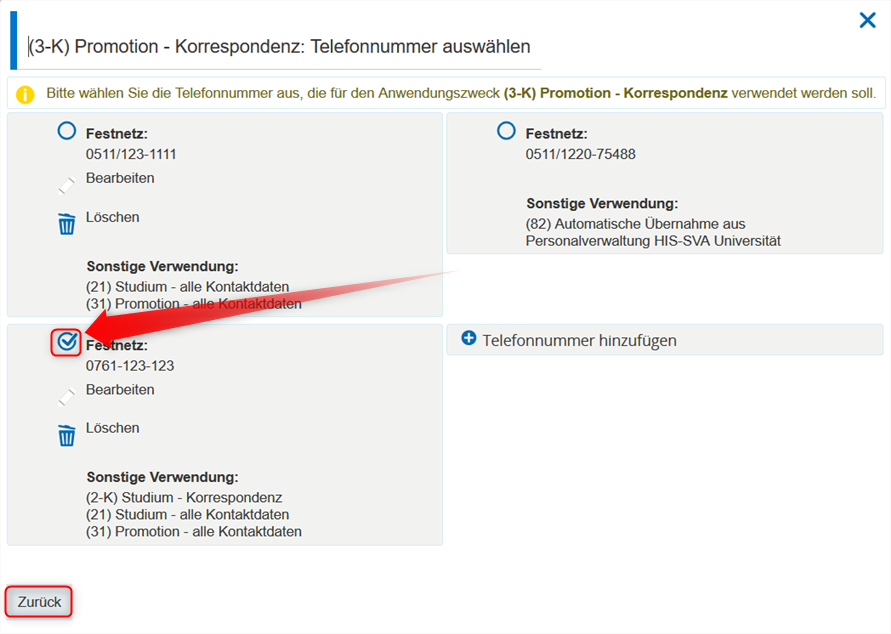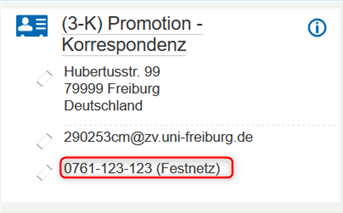Dies ist eine alte Version des Dokuments!
Inhaltsverzeichnis
Kontaktdaten und Anschriften in HISinOne
Mit der Version 2019.06 gibt es ein neues Adresskonzept in HISinOne.
In diesem Artikel erfahren Sie,
- was Sie über die Verwaltung, Bearbeitung und Herkunft Ihrer Kontaktdaten wissen müssen,
- wie Sie (bestimmte) Kontaktdaten in HISinOne bearbeiten, Kontaktdaten hinzufügen oder nicht mehr benötigte Kontaktdaten löschen können.
…
Wissenswertes rund um die Kontaktdaten in HISinOne
- Warum gibt es meine Kontaktdaten mehrmals bzw. warum habe ich verschiedene Kontaktdaten?
⇒ Ihre Kontaktdaten werden in unterschiedlichen Kontexten genutzt. Da z.B. eine Adresse, die bei der Bewerbung angegeben wurde, von der Adresse abweichen kann, über die Sie während Ihres Studiums kontaktiert werden möchten, gibt es unterschiedliche Anwendungszwecke, die einer bzw. verschiedenen Adressen zugewiesen werden können. Für jeden Anwendungszweck gibt es in der Funktion „Studienservice“ auf der Registerkarte Kontaktdaten eine eigene „Kachel“, auf der die jeweils hinterlegten Kontaktdaten angezeigt werden und z.T. auch bearbeitet werden können. Da die Korrespondenzanschrift eindeutig sein muss, Sie unter Umständen jedoch mehrere Adressen hinterlegen möchten, gibt es für die Bereiche „Studium“, „Promotion“ und „Weiterbildung“ jeweils eine zusätzliche Kachel, auf der jeweils mehrere Adressen angezeigt werden können.
Neben der besseren Differenzierbarkeit besteht der Vorteil der Anwendungszwecke, die verschiedenen Adressen zugewiesen werden können, darin, dass eine änderbare Adresse nur einmal erfasst bzw. bei Korrekturbedarf eine Adresse nur an einer Stelle abgeändert werden muss. - Woher kommen die angezeigten Daten?
⇒ Neben Kontaktdaten, die bei der Immatrikulation erfasst wurden oder die Sie selbst eingetragen haben, gibt es Kontaktdaten die automatisch aus anderen Systemen übernommen werden. Beachten Sie, dass Sie an diesen Kontaktdaten in HISinOne keine Änderungen vornehmen können. - Warum kann ich nicht alle Kontaktdaten selbst ändern oder löschen?
⇒ Kontaktdaten, die automatisch aus anderen Systemen übernommen werden, werden im jeweiligen System gepflegt und können nur dort geändert werden. Eine Übersicht über die verschiedenen Quellen dieser Daten findet sich weiter unten im Abschnitt "Weitere Fragen und Antworten".
Pflege und Verwaltung der Kontaktdaten
Ihre Kontaktdaten verwalten und bearbeiten Sie auf der Registerkarte „Kontaktdaten“ in der Funktion „Studienservice“ (Menü „Mein Studium“):

Wie Sie bei der Verawaltung und der Bearbeitung der Kontaktdaten vorgehen, zeigen die folgenden Beispiele.
Beachten Sie, dass die exemplarisch beschriebenen Arbeitsschritte jeweils sowohl für Postanschrift als auch für Telefonnummern oder E-Mail-Adressen gelten, auch wenn dies nicht ausdrücklich beschrieben ist!
1. "Kleine" Änderung an bereits erfassten Kontaktdaten
Beispiel: Korrektur der Hausnummer in der Postanschrift
- Es wird Ihnen nun die veränderte Adresse angezeigt:
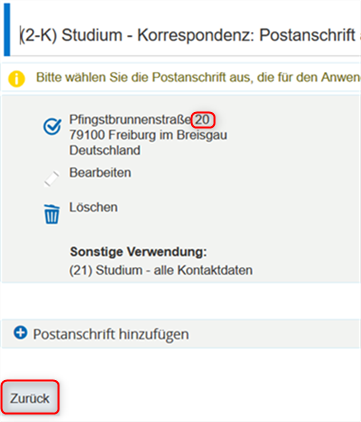
Durch Klick auf „zurück“ kehren Sie wieder zur Übersicht auf der Registerkarte „Kontaktdaten“ zurück.
Die Änderung ist nun auf sämtlichen Kacheln sichtbar, in denen die betreffende Adresse angezeigt wird. Dies bedeutet, dass die Adressänderung für sämtliche Anwendungszwecke wirksam ist, die ihr zugeordnet sind.
2. Hinzufügen von neuen Kontaktdaten
Beispiel: Ergänzen einer neuen E-Mail-Adresse
- Hier wird nun neben den bislang zur Verfügung stehenden E-Mail-Adressen auch die neu hinzugefügte E-Mail-Adresse angezeigt. Sie ist automatisch für den bearbeiteten Anwendungszweck vorausgewählt (s. Häkchen an der neu hinzugefügten E-Mail-Adresse):
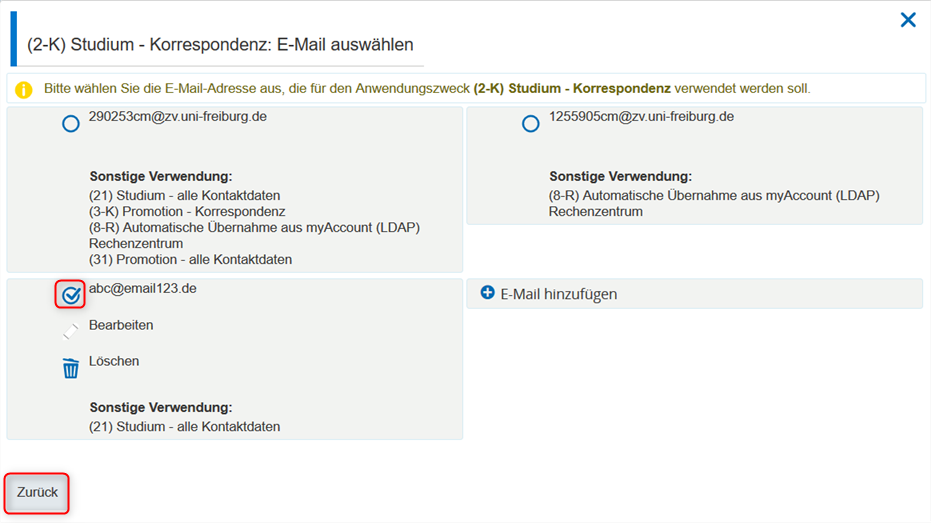
Durch Klick auf „zurück“ kehren Sie wieder zur Übersicht auf der Registerkarte „Kontaktdaten“ zurück. Die neue E-Mail Adresse ist nun bei dem Anwendungszweck angezeigt, bei dem Sie die Adresse angelegt haben. Sie steht nun auch weiteren Anwendungszwecken zur Verfügung und kann mit diesen verknüpft werden (s. den folgenden Abschnitt 3).
3. Bereits erfassten Kontaktdaten einen weiteren Anwendungszweck zuweisen
Beispiel: Einer bereits erfassten Telefonnummer den Anwendungszweck „(3-K) Promotion - Korrespondenz“ zuweisen.
⇒ Die Telefonnummer, die bislang beim Anwendungsweck „(3-K) Promotion - Korrespondenz“ angezeigt wird, soll nun durch die Telefonnummer ersetzt werden, die schon beim Anwendungszweck „(2-K) Studium - Korrespondenz“ hinterlegt ist (0761-123-123):
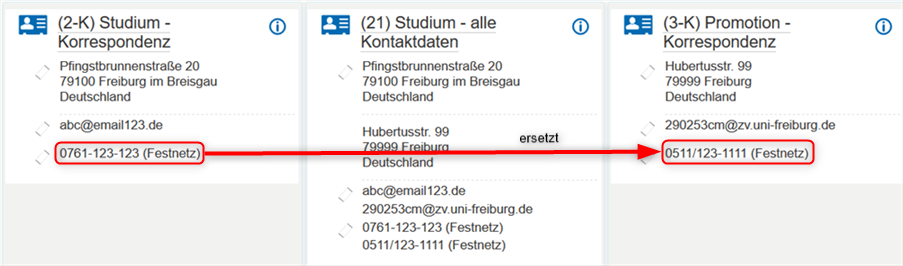
Hierfür muss dieser Telefonnummer der Anwendungszweck „(3-K) Promotion - Korrespondenz“ zugewiesen werden.
4. Kontaktdaten bei einem Anwendungszweck deaktivieren / Entfernen eines Anwendungszwecks von bestimmten Kontaktdaten
Beispiel: Entfernen einer E-Mail-Adresse. […]
5. Eine Adresse löschen
Beispiel: Löschen einer ungültig gewordenen Telefonnummer. […]
6. Ersetzen ungültig gewordener Kontaktdaten durch neue
Beispiel: Ersetzen einer für alle Anwendungsszwecke ungültig gewordenen Postanschrift durch eine neue Adresse.
a) Ersetzen durch Überschreiben
Überschreiben Sie die nicht mehr gültige Adresse durch die neue Anschrift, indem Sie die weiter oben, unter Punkt 1 beschriebenen Schritte durchführen.
b) Ersetzen durch Neuanlegen einer Adresse und löschen der ungültigen Adresse
4. Kontaktdaten bei einem Anwendungszweck deaktivieren / Entfernen eines Anwendungszwecks von bestimmten Kontaktdaten
Beispiel: Entfernen einer E-Mail-Adresse […]
5. Eine Adresse löschen
Beispiel: Löschen einer ungültiggewordenen Telefonnummer. […]
Weitere Fragen und Antworten
- Muss ich eine neue Adresse, E-Mail-Adresse oder Telefonnummer immer auf der Kachel des Verwendungszwecks erfassen, den ich dieser zuordnen möchte?
⇒ Prinzipiell steht jede erfasste oder übernommene Adresse, E-Mail-Adresse oder Telefonnummer für alle Anwendungszwecke, die sie selbst bearbeiten können, zur Verfügung. Sobald Sie auf einer Kachel an z.B. einer Adresse auf das Stift-Icon klicken, werden Ihnen sämtliche zur Verfügung stehenden Adressen angezeigt - egal in welchem Kontext Sie ursprünglich erfasst bzw. übernommen wurden. Indem Sie die gewünschte Adresse anhaken, können Sie Ihr den Anwendungszweck zuordnen, auf dessen Kachel Sie die Bearbeitungsmaske für die Adresse geöffnet haben. Eine Ausnahme bilden die Anwendungszwecke, für die die Daten automatisch aus einem anderen System übernommen werden. Hier finden Sie auf den Kacheln keine Möglichkeit, etwas hinzuzufügen oder zu entfernen. - Warum kann ich bei manchen Anwendungszwecken mehrere Adressen markieren und bei anderen nur eine?
⇒ […] - Automatisch übernommene Daten, die in anderen Systemen geändert werden müssen:
| Anwendungszweck | Quellsystem | Daten änderbar |
|---|---|---|
| (12) Automatische Übernahme von hochschulstart.de | hochschulstart.de | durch Sie selbst in Ihrem Account bei hochschulstart.de |
| (8-R) Automatische Übernahme aus myAccount (LDAP) Rechenzentrum | myAccount (LDAP) | durch Sie selbst, in Ihrem UniAccount (myAccount/LDAP) |
| (82) Automatische Übernahme aus Personalverwaltung HIS-SVA Universität | HIS-SVA der Uni Freiburg | durch die Personalabteilung der Uni Freiburg |
| (83) Automatische Übernahme aus Personalverwaltung SAP HR Uniklinik | SAP HR der Uniklinik Freiburg | durch die Personalabteilung der Uniklinik Freiburg |
| (84) Automatische Übernahme aus IDM PH Freiburg | IDM PH Freiburg | PH Freiburg |