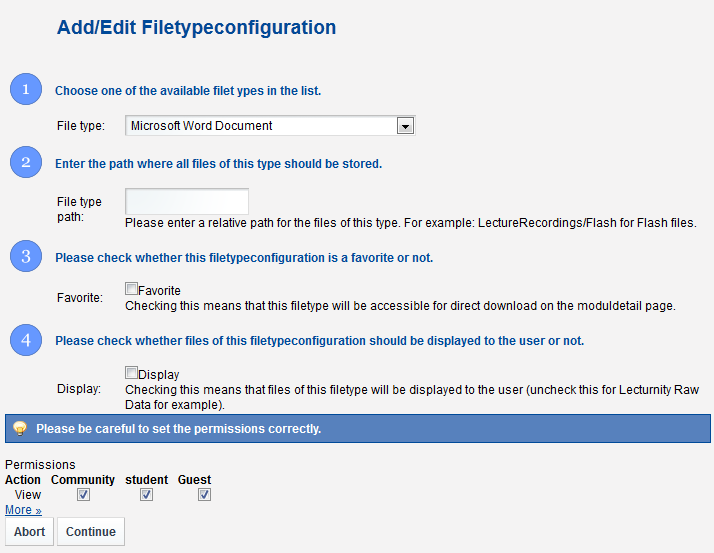Adding filetypes to a Modul
Filetypes are needed to be able to add files to Electures. We need to configure where all files of a certain filetype are stored under the modules base path. For example if all PDF-Files should be stored in a folder called „Slides“ then we have to add a Filetypeconfiguration to the modul and configure the Filetypeconfigurations basePath to „Slides“. Additionaly we can specify if this filetype is a favorite (this means it will be shown for direct download access).
To add a Filetypeconfiguration we first have to edit a modul. Click on „Edit“ Modul  and then on Edit Filetypeconfiguration
and then on Edit Filetypeconfiguration  . To add a new Filetypeconfiguration you will then have to click on „add new filetypeconfiguration“
. To add a new Filetypeconfiguration you will then have to click on „add new filetypeconfiguration“  . You will be presented the form below:
. You will be presented the form below:
Form to add a new Filetypeconfiguration
You need to perform the following steps to successfully add a new Filetypeconfiguration:
- Select a filetype from the list of available filetypes. If the required filetype is not in the list, you will have to ask an Electures Administrator to add it for you.
- Enter the filetypepath. This path should be relative to your main module path and all files of this filetype will be stored in this path. So to follow the example at the beginning of this chapter, you should enter „Slides“ if you want all your PDF-Documents to reside in a „Slides“-Directory.
- If you want this filetype to be available for direct download access check the favorite checkbox. If you don't check this (it can always be changed later) you will only be able to download this type of files from the „More Details“ Page of an Electure. There all available Files are listed.
- If you want this filetype to be available for the students make sure you check the display checkbox. Otherwise nobody will be able to see a link to files of this type. The display checkbox should not be checked for Lecturnity Raw Files (as they should not be directly downloaded by users, but still can be used if the permissions allow this (i.e. in the Wiki)).
- Now you have to set the default permissions for files of this filetype. Pay attention to do this carefully. If you don't want everyone to download files of this filetype, make sure the „Guest“ checkboxes are unchecked. If you want all students to be able to download the files, check the „student“ checkbox for the view action. The community checkbox should always be checked normally. Some default permissions settings:
- For raw Files (i.e. lecturnity raw data) uncheck all permissions.
- For normal files freely accessible to everyone, check all checkboxes.
- For files that should be available to students check the students checkbox.
- If you want external people (non-students) to be able to download files, check the community checkbox. You will still need to give them membership access to this particular group to be able to download files.
- If you only want a special group of students to access this type of files, make sure to only check the community checkbox. Then add all students you want to be able to access those files to the community.
Click continue to save your filetypeconfiguration.