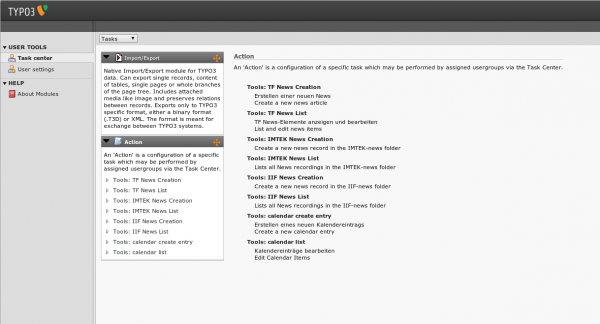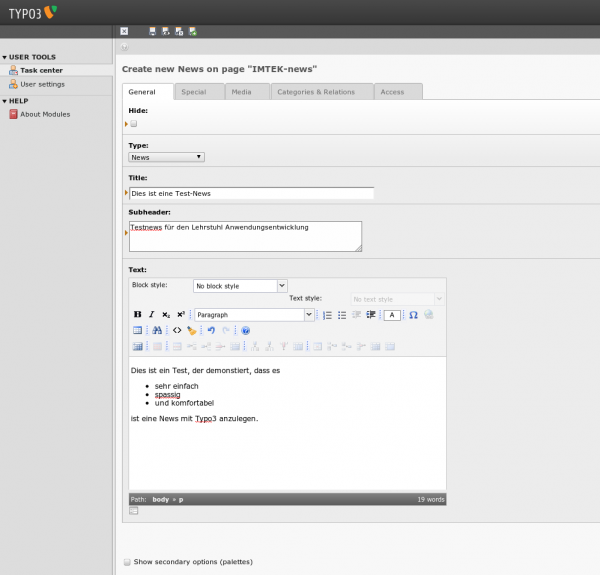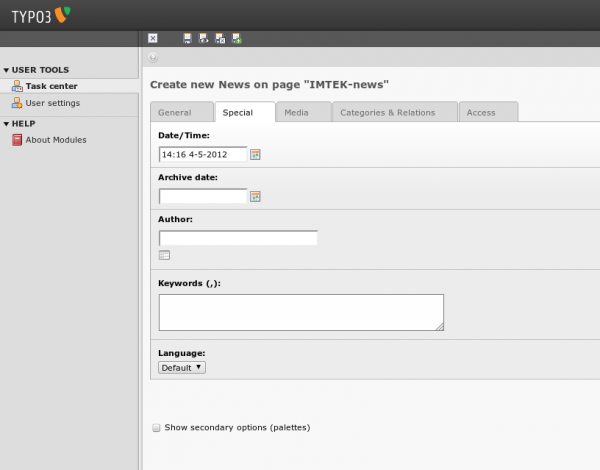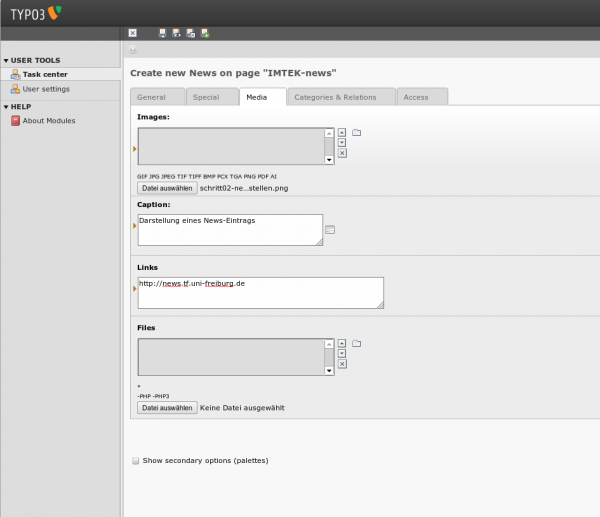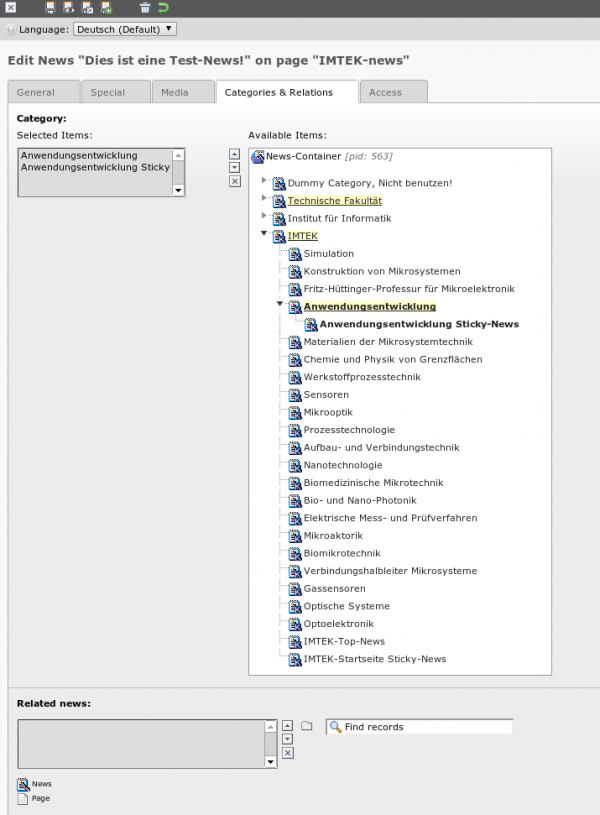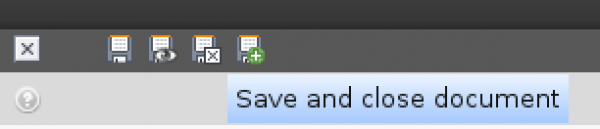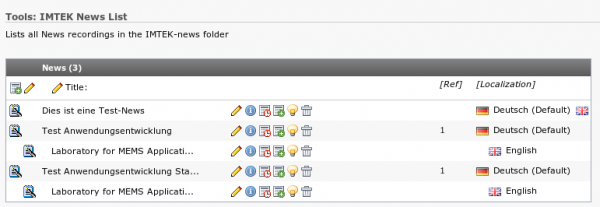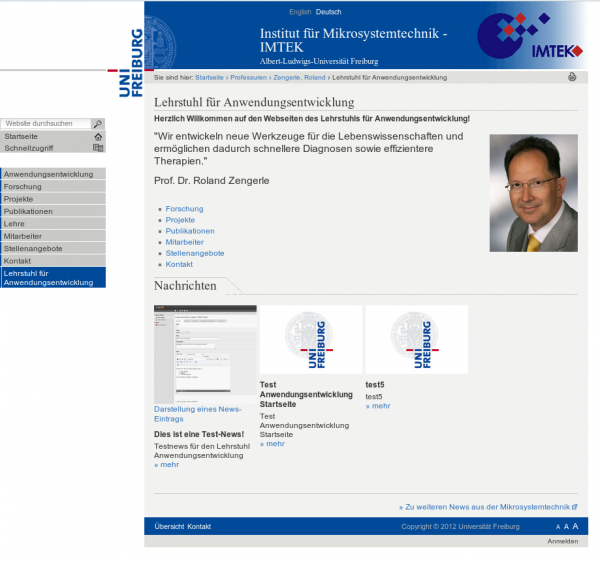Dies ist eine alte Version des Dokuments!
−Inhaltsverzeichnis
News anlegen
Schritt 1:
Schritt 2: Tool News Creation aufrufen und News erstellen
Anschliessend sollte das Tool: XXX News creation aufgerufen werden.
In der Regel ist nur ein solches Tool vorhanden, z.b. Tool: IMTEK News creation.
Mit diesem Tool können News direkt im entsprechenden IMTEK-Verzeichnis angelegt werden.
Dies hat soweit noch keinen Einfluss darauf, wie und wo diese News dargestellt wird, das wird dann über die Zuordnung zu Kategorien geregelt.
Hier kann dann ein Titel, Untertitel und der Text der News mit entsprechenden Formatierungen angegeben werden.
Solange Sie den Haken bei Hide (Verbergen) drin lassen ist die Meldung noch nicht zu sehen.
Schritt 3: Sprache der News festlegen
In dem Tab Special kann die Sprache der News festgelegt werden.
Default (Standard) entspricht Deutsch, alternativ kann English oder [All] gewählt werden.
Wählt man hier [All] handelt es sich um eine sprachunabhängige News, die in allen Sprachen dargestellt wird.
Schritt 4: Bilder, Links und Dateien hinzufügen
Im Tab Media Können Bilder, Links (ein Link pro Zeile) und Dateien hinzugefügt werden.
Die Bilder müssen für eine korrekte Darstellung in Typo3 in der Größe 175px x 117px hochgeladen werden. Bilder in anderen Formaten müssen Sie bspw. in Photoshop in der o.g. Größe anlegen oder bei einem Logo, z.B. auf einen weissen Hintergrund in der entsprechenden Größe setzen.
http://www.tf.uni-freiburg.de anstatt www.tf.uni-freiburg.de
Schritt 5: Kategorien und verwandte News feslegen
Im nächsten Tab Categories & Relations kann festgelegt werden wo und auf welchen Webseiten die News erscheinen soll.
Diese wird durch die zugeordneten Kategorien beeinflusst.
Wählt man Kategorien, die den Text Sticky-News enthalten, so werden diese News auf der jeweiligen Startseite des Lehrstuhls angezeigt. Möchte man seine Lehrstuhl-News auf der Instituts- oder Fakultätswebseite angezeigt haben, so muss Kontakt mit dem jeweiligen Redakteur (Frau Thoma-Widmann oder Frau Grötzinger) aufgenommen werden.
Kontaktdaten:
Schritt 6: Speichern und schliessen
Mit einem Klick auf das Disketten-Symbol mit dem [x] kann die aktuelle News gespeichert und geschlossen werden.
Schritt 7: Newsliste
Anschliessend kann in der Listenansicht (Task Tool: XXX News List) überprüft werden, dass die News korrekt gespeichert wurde.