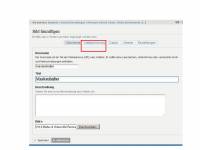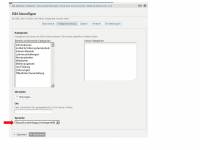Inhaltsverzeichnis
Webseiten übersetzen
Grundlegendes für's Verständnis
LinguaPlone ist ein Produkt, das es ermöglicht, einen Webauftritt mehrsprachig zu gestalten. Es ist vorinsalliert; der Name sei nur der Vollständigkeit halber genannt und weil er auch in den Schulungsunterlagen vorkommt. In unserem Fall regelt es die Übersetzung der deutschen Seiten über die Befehle „translate into“ oder „manage translations“. Damit ist angedeutet, dass es zwei Möglichkeiten gibt, beim Übersetzen von deutschen Seiten ins Englische vorzugehen:
- Man geht immer von der deutschen Übersetzung aus und legt dazu die entsprechende englische Seite an
- Man legt englische Seiten unabnhängig von ihrem deutschem Pendant an über die Funktion „hinzufügen“ bzw. „add content“ und setzt erst nachträglich die Verbindung zur deutschen Seite an.
Weitere Informationen, bevor es an die Arbeit geht
- Es wurde für jeden Lehrstuhl bereits die englische Navigation angelegt, d.h. sie hat allen deutschen Ordnern eine englische Version zugewiesen
- Natürlich haben Sie in die Ordner der ersten Ebene weitere Ordner abgelegt; auch hier gilt: immer erst den Ordner und dann die darin befindlichen Inhalte übersetzten.
Bitte ungebdingt beachten!
- Beim Hochladen von Bildern darauf achten, dass bei den Einstellungen die Spachart „sprachunabhängig“ eingestellt ist - hier macht diese Einstellung Sinn. Sollte ein Bild einmal mit der Einstellung „German“ oder „English“angelegt sein, bitte entsprechend in sprachunabhängig ändern. Denn sonst findet man beim Anlegen der englischen Seiten in seinem Bilder-Ordner keine Inhalte (Hinweis: der Ordner „Uploads“ - wurde von Frau Haller als Bilder & Dokumente-Ordner vorangelegt - muss auch sprachunabhängig sein, sonst findet man ihn ebenfalls nicht). Wie das geht: siehe nachfolgende zwei Screenshots
- Standardmäßig werden alle Kurznamen (URLs) der zu übersetzenden Ordner/Seiten etc. mit -en angelegt. Das ist unsinnig: daher bitte englische Kurznamen vergeben, z.B. „forschungsbereich“ ⇒ „research“. Stellt die URL eine Projektnamen dar, z.B. „biospot“, gibt es hierfür natürlich keine Übersetzung. In diesem Fall dann die Endung -en dahinter belassen.
Schritt-für-Schritt-Anleitung: Wie übersetze ich Ordner, Seite & Co.
Nochmal zum Einprägen: Immer erst einen Ordner und dann alles darin befindliche übersetzen.
Nehmen wir das Beispiel „Forschung“. Die Annahmen: es gibt eine Standardseite des Ordners und weitere Unterordner mit Seiten darin.
Das Vorgehen:
- Da die Übersetzung des Ordners „Forschung“ schon vorliegt (durch Frau Haller bereits übersetzt), müssen nun die Standardseite des Ordner, weitere Unterodrner und dann deren Inhalte nach und nach übersetzt werden. Navigieren Sie dazu auf die Seite „Forschung“ und lassen Sie über die Auswahl „Inhalte“ alle Inhalte anzeigen.
- Wählen Sie per Häkchen die Standardseite (fett hervorgehoben) und
- über „translate into…“ „English“. Dann erscheint das Bearbeitungsformular.
- Dort einen englischen „shortname“ vergeben (standardmäßig wird die Endung -en hinter den deutschen Kurznamen angefügt, das ist jedoch nicht erwünscht) und einen Titel für die Seite.
- Dann den Inhalt der Seite eingeben. Zur Orientierung sieht man links die deutsche Originalseite. Leider wird der Editor nicht in voller Breite dargestellt, so dass man das Layout nicht wirklich gut verändern kann. Daher erst einmal speichern und dann diese, nun englische Seite, über den Befehl „edit“ wie gewohnt bearbeiten.
Und hier alles in einem Screenshot verdeutlicht (zum Vergrößern der Grafik bitte darauf klicken):

Nachdem die Seite übersetzt ist, muss sie veröffentlich (State = „published“) und wieder als Standarseite definiert werden:
Dazu wieder den Ordner wählen und sich die Inhalte anzeigen lassen, „display“ und dann „select a content item as default view“. AUs der Liste der Seiten dann diejenige Seite, die die Standardseite sein soll, auswählen:
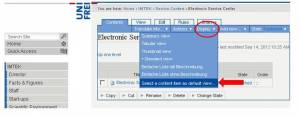
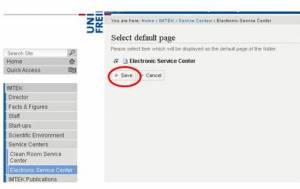
Übersetzung eines Ordners (Screenshot, zum Vergrößern der Grafik bitte darauf klicken):
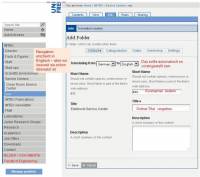
Um weitere Seiten zu übersetzen, muss man vom englischen Auftritt wieder in den deutschen wechseln und sich die zu übersetzende Seite wählen.
XSLtrans-Seiten übersetzen (z.B. persönliche Publikationslisten)
Man verfährt wie bei einer normalen Seite, indem man ausgehend vom deutschen Dokument mit „translate into“ die englische anlegt. Lediglich bei der Parametereinstellung „language“ muss man aus dem D ein E machen, also „language=E“ für englische Ausgabe.
Mitarbeiter-, Publikations- oder Projektlisten auf Lehrstuhlebene sollten schon angelegt sein, sodass Sie nur persönliche Publikationsseiten übersetzen müssten.
Manage translations: Übersetzungen verwalten
Diese Option braucht man, um Verknüpfungen zwischen deutschen und englischen Seiten herzustellen oder aufzulösen. Man findet diese Option bei „translate into…„
Verknüpfungen herstellen muss man nur dann, wenn man eine englische Seiten unabhängig von der zugehörigen deutschen Seite erstellt hat.
Wie man eine deutsche Seite mit einer bestehenden englischen verlinkt, zeigt der nächste Screenshot (zum Vergrößern bitte auf die Grafik klicken):
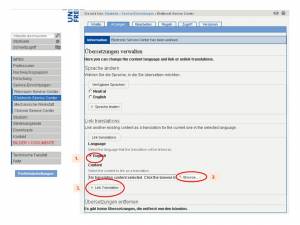
Eine bestehende Verlinkung lösen oder löschen: Die betreffende Seite in der Standardpsrache (deutsch) aufrufen und „manage translations“ anklicken. Angezeigt wird die mit der deutsche Seite verknüpfte englische Seite. Um diese Verbindung aufzulösen, muss man das Häkchen vor die Seite setzen und anschießend auf „unlink“ klicken. Wenn man sowohl die deutsche als auch die englische Seite löschen will, wählt man entsprechend „löschen“ aus: