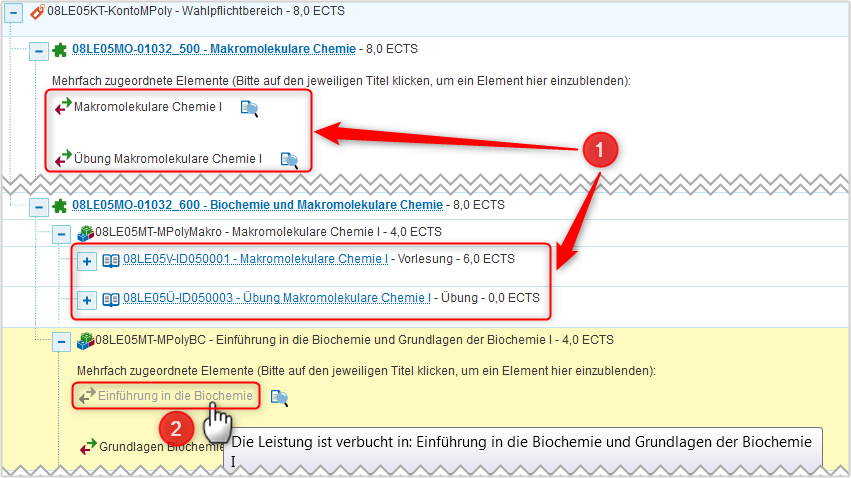Inhaltsverzeichnis
> Planner Of Studies
German Version: Studienplaner
The planner of studies provides an overview of courses, examinations and academic achievements that you will have to complete during your studies.
In this article you will learn
- what the planner of studies offers you in the course of your studies,
- which display methods are available,
- how the planner of studies is structured.
What is the study planner?
- Overview of assessments to be completed during your course of studies: older examination regulations may not be complete. Contact the respective coordinator in case of questions
- Register for courses or withdraw from a course (within the accepted time frame). Please note that not all institutions are using this function for registering for courses.
- Note: If you do not see the deadlines for enrollment or if you have further questions about enrolling in courses, please contact the relevant program coordinator.
- Continue to → How to enroll for courses
- It is only possible to register for examinations if your program of studies has been registered for the HISinOne function.
- Check here if the exam administration of your study program is done in HISinOne → Which Programs of Study Use HISinOne?
- Continue to → how to enroll for examinations and non-graded works
How do I find the study planner?
- You can find the study planner from the start page by selecting „planner of studies with module plan“ or through the menue, via „my studies“. Please note that showing subsections can take time in the case of complex examination regulations.
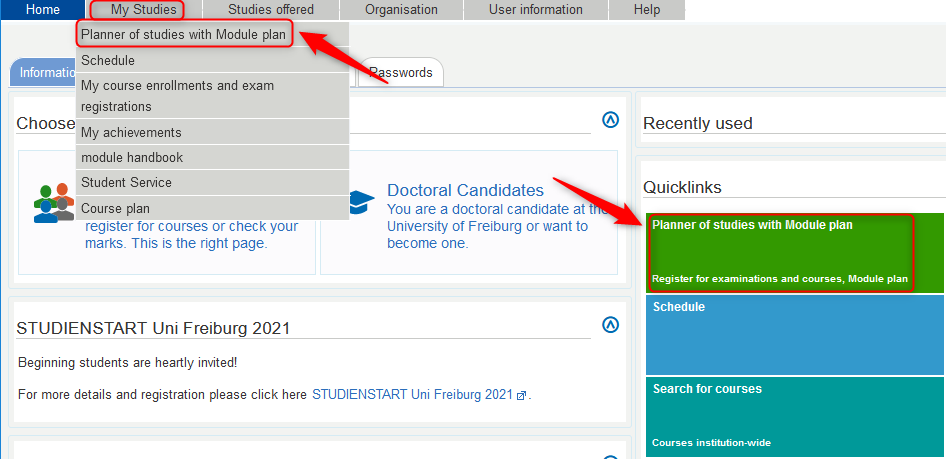
- If you are or were enrolled in several programs of studies, you will have to select the program of study for which you want to access the study planner.
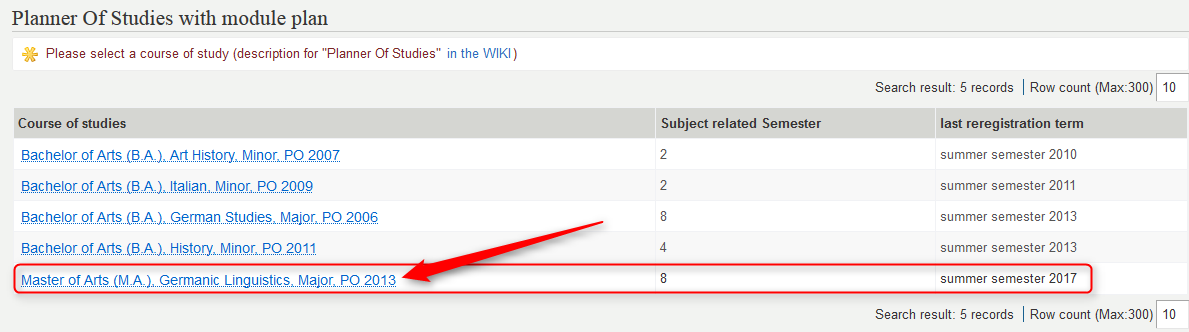
- The planner of studies opens. By default, the planner of studies is displayed as a structure tree that maps your examination regulations. Please note, however, HISinOne remembers the display type you had open when you logged out of the portal the time before. For this reason, after selecting the degree program, the study planner may be displayed to you as a module plan.
Structure of examination regulations and module discriptions - two types of display of the study planner
You have the possibility to call up the planner of studies in two different display formats:
- as a representation of the examination regulations in the form of a structure tree:
This type of representation offers the advantage that you can see exactly to which areas the modules belong. This is particularly advantageous if, for example, a module can be credited in different elective areas. If you take a course or register for a course or exam directly from this structure, you can clearly determine where the course will be credited.
Continue to → How to enroll for examinations and non-graded works - as module plan:
You can use this type of display to plan your studies across semesters.
In different views you can- get an overview of
- which modules are scheduled for which semester (if your faculty has stored the recommended number of semesters in each case),
- in which semester you have started or passed which modules
- create an individual plan by moving modules to other semesters than the intended ones. The module plan helps you to structure your studies.
Tip: We have compiled an overview of the meanings of the icons displayed in the planner of studies for you. Continue to → Planner of studies - legends.
1. Display of structure of examination regulations
Here you can see
- Your program of studies and examination regulations will be displayed.
- Make sure that the correct term is selected.
- You can enable or disable view of courses, examinations structure, or examinations.
- You can show or hide a structure with all modules, module elements, and courses. Please note that showing complex structures can take time.
- With the function 'Search in course catalog' you can search for courses, modules or module parts. The structure is expanded to modules in which elements are found.
- You can switch to the „Module plan“ display.

if you expand ![]() modules or
modules or ![]() module parts further, you will get to
module parts further, you will get to ![]() courses,
courses, ![]() examinations and
examinations and ![]() non-graded work.
non-graded work.
- If you show content at a lower level, courses are displayed.
- By selecting a course title, you access details of the course. (learning goals, prerequisites, etc.)
Continue to →Which information can I find on the course detail view? - Pay attention to possible comments about deadlines for courses, exams, and non-graded work.
- Under „actions“ you can register for courses, examinations or non-graded work within the time frame for registration.
Continue to → How to enroll for courses
Continue to → How to enroll for examinations and non-graded works - In the „status“ column you can see courses you have registered for. Under modules and module elements you will see that an assessment has been started or is existing as soon as you have registered for one of its courses.
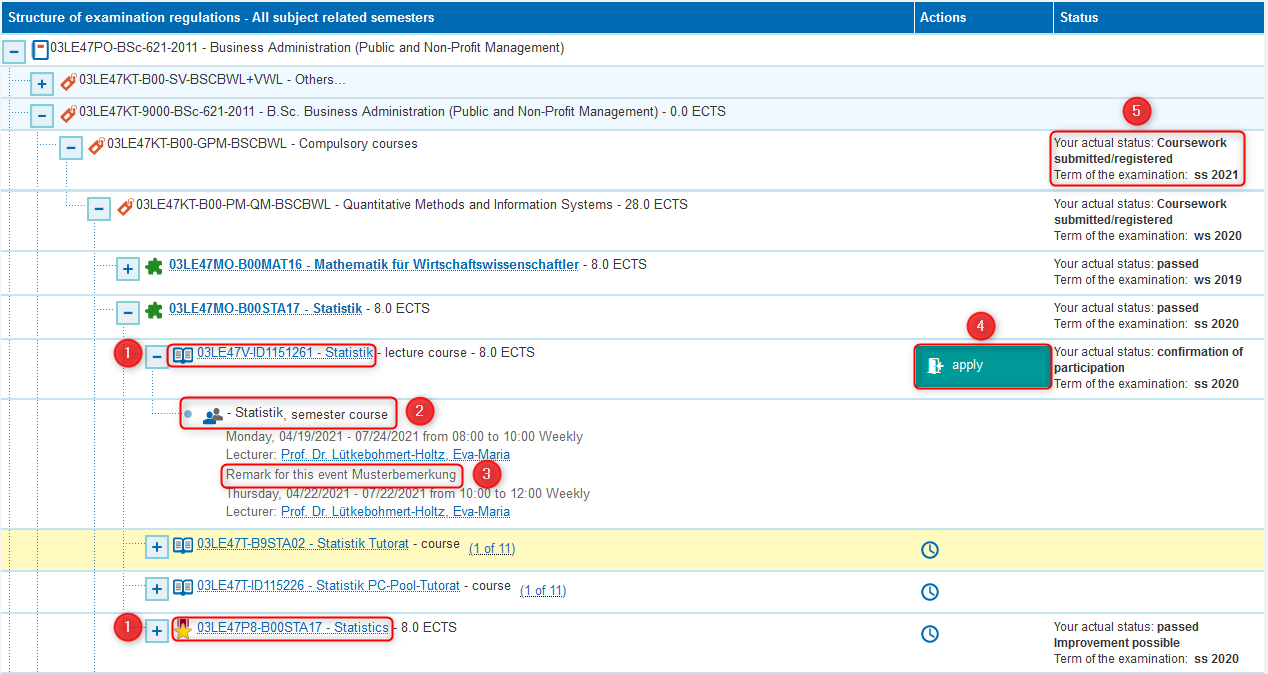
Why are courses/exams/non-graded work sometimes displayed with a plus symbol and group/s below it sometimes not?
- If a course/examination/non-graded work is displayed as a simple line (without a plus symbol), it is not (yet) scheduled in this semester.
- If you can expand a course/examination/non-graded work with the plus icon, it is scheduled for that semester and usually contains more info on dates, instructors, etc.
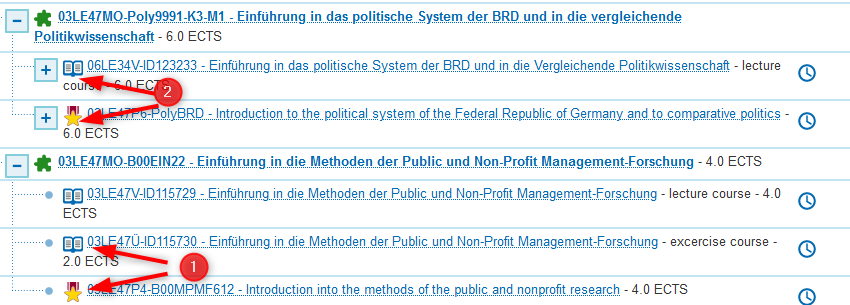
Special features
- they occur in several places in an exam regulation. By clicking on the title you can activate the element at the desired place, e.g. to enroll for this course here.
- The global account (always as last element) is for courses that are not part of your program of studies.

2. Display as module plan
Here you can see
- the name of your study program plus the version of the examination regulations (PO),
- the control of the display
- a semester plan with modules
- an area displaying modules for which the department has not specified a recommended semester. Please note: This area appears only if the view „original module plan“ is activated.
- a button to call up the print view
- a link to display the study plan as a structure of examination regulations.

Choose what you want to display in the plan by checking the boxes accordingly. You have three options:
At each listed module you can
- see how many of the expected ECTS points you have already acquired, e.g. -/6,
When the module is expanded  , you can click on the titles of the corresponding
, you can click on the titles of the corresponding ![]() examinations,
examinations, ![]() non-graded work and
non-graded work and ![]() courses and, if necessary, obtain further information or carry out actions. You can
courses and, if necessary, obtain further information or carry out actions. You can
- For a course
 submit a request to enroll or
submit a request to enroll or  cancel the request (see also the entry → How to enroll for courses),
cancel the request (see also the entry → How to enroll for courses),  mark the course, examination or non-graded work for planning for a later semester in the module plan (!) or remove a marking again (please note that this is neither the submission of a registration request nor a marking for the timetable!),call up the detail page for the event, examination or course work.
mark the course, examination or non-graded work for planning for a later semester in the module plan (!) or remove a marking again (please note that this is neither the submission of a registration request nor a marking for the timetable!),call up the detail page for the event, examination or course work.
Legend
 examination regulation
examination regulation account (e.g. for mandatory and elective areas, supplementary areas etc.)
account (e.g. for mandatory and elective areas, supplementary areas etc.)- course gruops (summarizes events of which only one is to be taken)