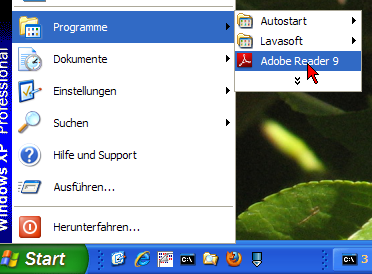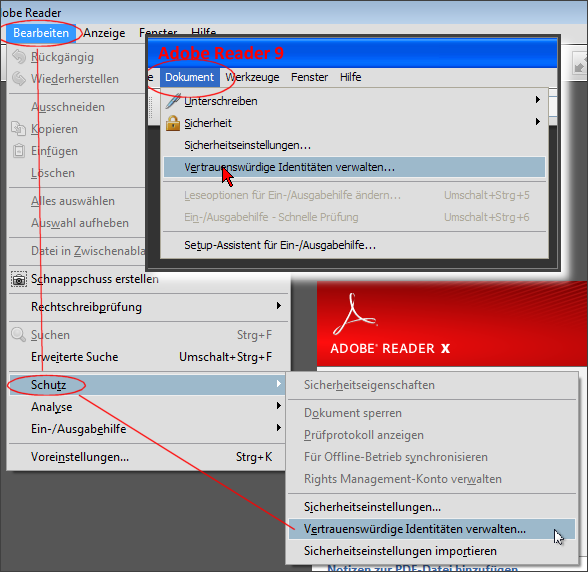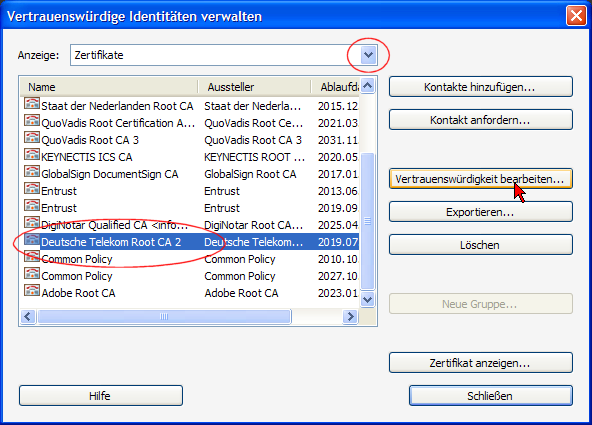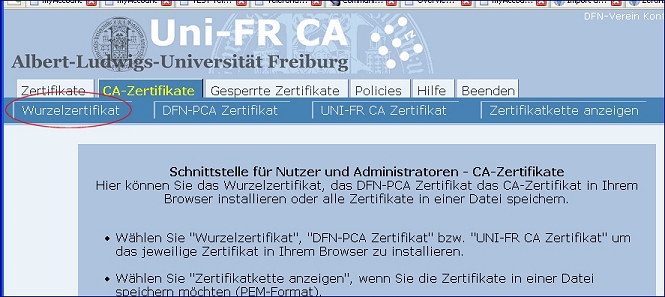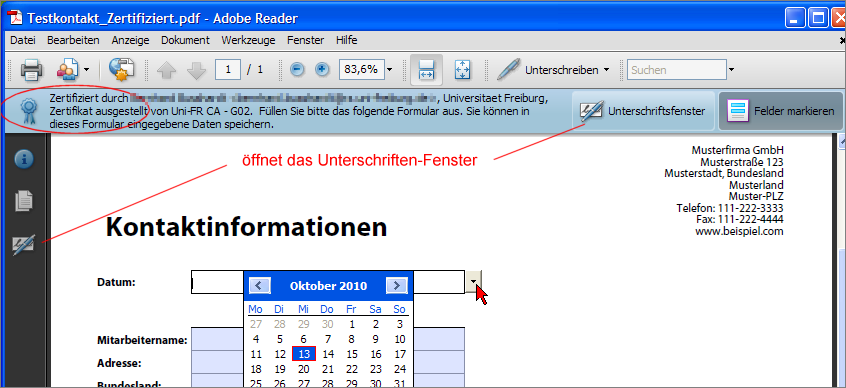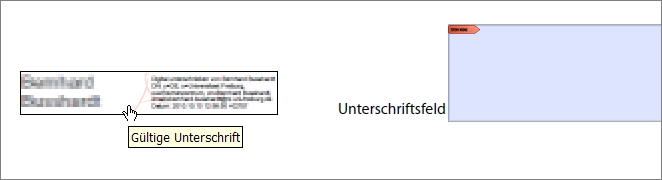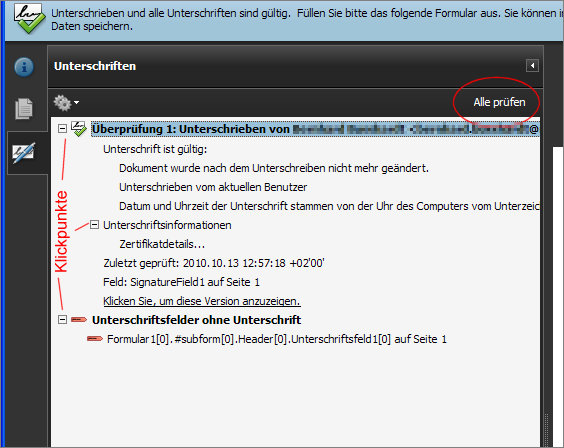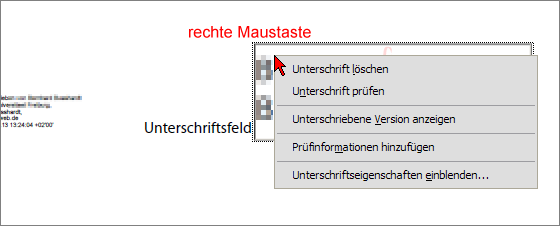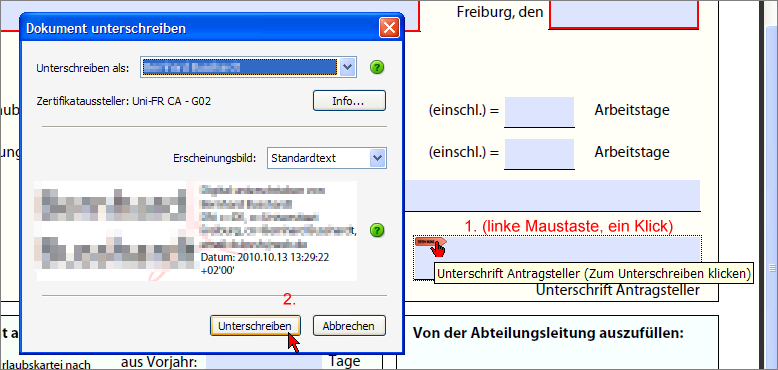Dies ist eine alte Version des Dokuments!
Inhaltsverzeichnis
PDF-Dateien digital unterschreiben (Windows)
Auf dieser Seite lernen Sie, wie Sie eine PDF-Datei, die entsprechend vorbereitet wurde, mit dem Adobe Reader digital unterschreiben können.
Voraussetzungen
1. Adobe Reader
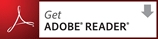 Zunächst sollten Sie nätürlich eine neuere Version des Adobe Reader installiert haben.
Zunächst sollten Sie nätürlich eine neuere Version des Adobe Reader installiert haben.
Sie können eine kostenlose Version direkt bei Adobe herunterladen.
Klicken Sie dazu einfach auf das nebenstehende Logo.
Installieren Sie ggf. das Programm wie es der Installations-Dialog empfiehlt. Falls dabei für Zusatzprodukte geworben wird, können Sie getrost ablehnen.
2. Das persönliche Zertifikat
Eine weitere Vorbedingung ist ein persönliches Zertifikat, das Sie als Mitglied der Universität Freiburg von deren Zertifizierungsstelle (Uni FR CA) erhalten können. Ausführliche Informationen dazu finden Sie unter folgenden Adressen:
http://www.wiki.uni-freiburg.de/rz/doku.php?id=tag:sicherheit#zertifikate
Da Adobe Reader auf den Zertifikatsspeicher von Windows zugreift, muss das persönliche Zertifikat dort gespeichert werden.
Sofern Sie das persönliche Zertifikat mit dem Internet Explorer beantragt und abgeholt haben, müssen Sie nichts weiter unternehmen. Falls Sie einen anderen Browser benutzt haben, ist ein Export aus dem Zertifikatsspeicher in eine Datei und von dort in den Windows-Zertifikatsspeicher erforderlich.
Der Export aus dem Browser wird am Beispiel „Mozilla Firefox“ beschrieben unter
http://www.wiki.uni-freiburg.de/rz/doku.php?id=usercert#zertifikat_sichern
Bei diesem Vorgang wird das Zertifikat zusammen mit dem öffentlichen und dem geheimen Schlüssel in eine Datei geschrieben. Deshalb ist es wichtig, diese Datei mit einem guten Passwort zu schützen und in keine fremden Hände fallen zu lassen. Die Datei hat typischerweise die Namenserweiterung „.p12“.
Der Import dieser Zertifikatsdatei in den Windows-Speicher kann mit Hilfe des Internet Explorers (Menüpunkt: Extras / Internetoptionen) oder über den Weg „Start / Einstellungen / Systemsteuerung / Internetoptionen) erfolgen. Im Fenster Internetoptionen wählen Sie auf der Karteikarte „Inhalte“ die Schaltfläche „Zertifikate“ und dort die Option „Importieren“. Folgen Sie dem Dialog und lassen Sie den Speicher von Windows selbst auswählen.
Eine ausführliche Anleitung finden Sie unter
http://www.vsa.de/fileadmin/ressourcen_vsa/AbrechnungsSysteme/Dokumente/Zertifikate_IEL_IE.pdf
Dort wird der Zertifikatsspeicher „Eigene Zertifikate“ ausgewählt. Das ist im vorliegenden Fall auch zutreffend.
Adobe Reader vorbereiten
Damit der Reader die gewünschte Funktion ausführen kann muss er noch „dazu überredet werden“, die Zertifikate der Uni FR CA als vertrauenswürdig einzustufen.
1. Reader starten
Dazu rufen Sie den Reader auf
und wählen im Menü „Dokument“ den Eintrag „Vertrauenswürdige Identitäten verwalten…“.
Es öffnet sich ein Dialogfenster.
- Wählen Sie in der Zeile „Anzeige“ den Menüpunkt „Zertifikate“ aus.
- In der nun angezeigten Liste von Herausgebern von Wurzelzertifikaten suchen Sie die Deutsche Telekom Root CA 2.
- Aktivieren Sie diese Zeile und klicken Sie rechts auf die Schaltfläche „Vertrauenswürdigkeit bearbeiten…“.
Sollten Sie wider Erwarten diesen Herausgeber nicht finden, ist der Zertifikatsspeicher Ihres Betriebssystems schon länger nicht mehr aktualisiert worden. Starten Sie in diesem Fall den Internet Explorer und geben Sie folgende Adresse ein:
https://pki.pca.dfn.de/uni-freiburg-ca/cgi-bin/pub/pki?cmd=getStaticPage;name=index;id=2&RA_ID=0
Damit erreichen Sie die Installations-Seite der Uni FR CA für Wurzel- und Zwischenzertifikate.
Wählen Sie den Reiter „Wurzelzertifikat“ und installieren Sie dieses.
Danach durchsuchen Sie erneut die Liste der vertrauenswürdigen Identitäten (s. oben).
Im Zweifel schließen Sie den Reader und starten ihn neu.
2. Vertrauenswürdigkeit bearbeiten
Das Fenster zur Bearbeitung der Zertifikatsberechtigung sieht folgendermaßen aus:
Konfigurieren Sie wie im Beispiel angegeben.
Schließen Sie die geöffneten Fenster. Die Vorbereitung ist damit beendet.
Dokument unterschreiben
Öffnen Sie das PDF-Dokument, das Sie unterschreiben wollen. Typischerweise handelt es sich dabei um ein Formular, das Sie ausfüllen und unterschrieben weiter schicken wollen.
1. Ausgangsversion überprüfen
Es wird wohl des öfteren so sein, dass der Autor des Formulars nach Fertigstellung der Vorlage das Dokument selbst unterschrieben hat, um damit zu bescheinigen, dass das Dokument in seinem Originalzustand bei Ihnen angekommen ist. Eine digitale Unterschrift zu diesem Zweck wird „Zertifizierung“ genannt.
In der folgenden Abbildung sehen Sie ein auf dies Weise zertifiziertes Beispiel-Formular.
Die Zertifizierung kann sichtbar oder auch unsichtbar durchgeführt worden sein.
Auf jeden Fall wird am oberen Rand des Dokumentes ein farbiges Feld eingeblendet, das über die Zertifizierung Auskunft gibt.
Bei der sichtbaren Zertifizierung finden Sie auf dem Dokument eine graphische Darstellung der digitalen Unterschrift, wie es z.B. das folgende Bild zeigt.
Der Info-Text des Mauszeigers macht ebenfalls eine Aussage über die Gültigkeit der Zertifizierung.
Rechts neben dem Zertifizierungs-Symbol ist übrigens bereits das Unterschriftenfeld für den Nutzer des Formulares angedeutet.
Klicken Sie links oder oben auf das Symbol zum Öffnen des Unterschriftsfensters. Nach links öffnet sich dann eine Erweiterung, in der Sie alle im Dokument befindlichen Unterschrifts-Felder (mit oder ohne Unterschrift) aufgelistet bekommen. Eine Prüfung der enthaltenen digitalen Unterschriften können Sie jederzeit wiederholen.
Im vorliegenden Beispiel handelt es sich um die Unterschrift des Autors, mit der er das Dokument zertifiziert hat. Die zweite Unterschrift ist noch nicht erfolgt: Es existiert ein leeres Unterschriften-Feld, in das Sie Ihre eigene Unterschrift einsetzen.
Sollten nicht alle Unterschriften von Acrobat Reader bestätigt werden können und die Ursache ist nicht auf einfache Weise behebbar, können senden Sie den genauen Fehler-Wortlaut (eventuell als Bildschirmkopie) an die Zertifizierungsstelle pki@rz.uni-freiburg.de mit der Bitte um Beratung.
Sobald Sie also das Dokument unterschriftsreif ausgefüllt haben, klicken Sie einfach in das für die Nutzer reservierte Unterschriften-Feld und folgen dem Dialog des Acrobat Reader.
Beachten Sie: Sobald die Unterschrift eingesetzt ist, kann das Dokument nicht mehr korrigiert werden. Mit der Unterschrift bescheinigen Sie ja nicht nur, wer das Dokument ausgefüllt hat (nämlich Sie als InhaberIn des Zertifikates), sondern auch, dass die Eintragungen nicht mehr geändert wurden.
Allerdings können Sie durchaus eine von Ihnen eingesetzte Unterschrift (und nur diese!) wieder löschen:
Einer nachträglichen Änderung Ihrer eigenen Formulardaten steht damit nichts im Wege.
2. Unterschreiben
Vorausgesetzt, es sind alle Einträge wie gewünscht erfolgt, klicken Sie auf das Unterschriftsfeld, das für die Nutzer des Formulars vorgesehen ist. Es öffnet sich ein kleines Fenster, in dem Sie die Unterschriftsdaten nocheinmal kontrollieren können. Sobald Sie auf die Schaltfläche „Unterschreiben“ klicken, wird das Unterschriftsfeld gefüllt und die digitale Unterschrift in das Dokument eingefügt. Gleichzeitig werden alle Felder, die der Autor des Formulars mit Ihrem Unterschriftsfeld verknüpft hat, für die weitere Bearbeitung gesperrt.
Währen dieses Vorganges werden Sie zum Speichern des unterschriebenen Formulars aufgefordert. Danach kann die Datei als Mailanhang zur weiteren Bearbeitung versandt werden.