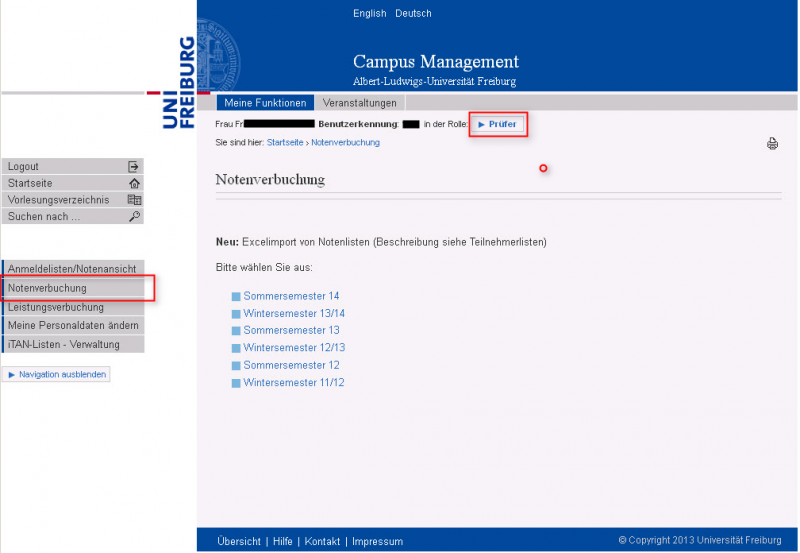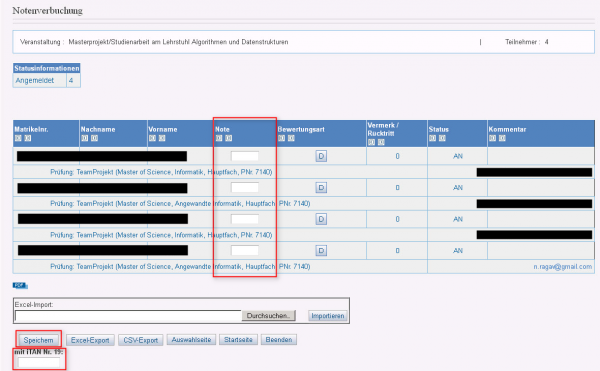Dies ist eine alte Version des Dokuments!
−Inhaltsverzeichnis
Notenverbuchung bei Prüfungen - einzelne Verbuchung
Um Noten eintragen zu können, müssen Sie in der Rolle Prüfer angemeldet sein!
Klicken Sie links in der Navigation auf Notenverbuchung. Dann wählen Sie das Semester aus.
Nachdem das Semester ausgewählt wurde, werden alle stattfindenden Veranstaltungen dargestellt.
Nun wählt man die gewünschte Veranstaltung und danach einen Termin aus. Sie erhalten daraufhin folgende Liste:
Alle Teilnehmer, die zur ausgewählten Prüfung angemeldet sind, werden angezeigt.
Geben Sie nun in die Spalte „Note“ die jeweiligen 3-stelligen Noten ein.
Welche Noten Sie vergeben können, sehen Sie, indem Sie auf die Bewertungsart (in diesem Fall „D“) klicken:
Falls eine Veranstaltung für einen anderen Studiengang nur eine Studienleistung ist und damit die Bewertungsart „U“ (für unbewertet) hat, hat man die Möglichkeit „++“ für bestanden und „–“ für nicht bestanden im Feld Note einzugeben.
Zum Abschluß der Noteneingabe klicken Sie mit der dafür nötigen TAN auf Speichern.
Leistungsverbuchung bei Studienleistungen
Um die Leistungsverbuchung bei Studienleistungen zu nutzen, klicken Sie links in der Navigation auf Leistungsverbuchung, wählen (wie bei der Notenverbuchung) das gewünschte Semester aus.
Die jeweilige Veranstaltung und den Termin aus und Sie erhalten folgende Liste:
Tragen Sie im Feld Matrikelnummer die Matrikelnummer des Studierenden ein und im Feld Note die Note.
| Vermerk | Bedeutung |
|---|---|
| AN | angemeldet |
| NE | nicht erschienen |
| TA | Täuschung |
| ++ | bestandene unbenotete Leistung |
| – | nichtbestandene unbenotete Leistung |
Indem Sie die Vermerke im Feld Note eintragen und dann auf speichern klicken, werden diese korrekt vermerkt.
Nach dem Eintragen aller Noten und Vermerke geben Sie unten die geforderte iTan von Ihrer iTan-Liste ein und klicken auf speichern:
Notenverbuchung mittels Export, Bearbeiten und anschließendem Re-Import einer Excel-Datei
Hintergrund: Wozu dient der Excel-Import?
Wenn Sie als Prüfer/In die Noten bei Ihrer Veranstaltung/Prüfung eintragen, sollten Sie grundsätzlich alle Noten auf einmal eintragen, damit nicht ein Teil der Studierenden die Ergebnisse bereits sieht und ein anderer Teil nicht. Um die Eingabe nicht auf einmal durchführen zu müssen, können Sie die Noten auch in einer Excel-Tabelle eintragen, dort Zwischenspeichern und abwarten, bis alle Noten eingetragen sind. Anschließend können Sie die vollständige Excel-Tabelle in die Notenverbuchung importieren, damit dort die Noten für alle Studierenden gleichzeitig einsehbar sind. Die folgende Anleitung beschreibt den Vorgang des Exports der Excel-Tabelle, in die Sie die Noten eingeben können, sowie den späteren Import der Excel-Tabelle, sobald die Noten vollständig eingetragen sind.
Voraussetzungen
- Um Noten eintragen zu können, müssen Sie in der Rolle Prüfer angemeldet sein!
- Sie sind bereits in der Noteneingabe-Maske Ihrer Veranstaltung/Prüfung
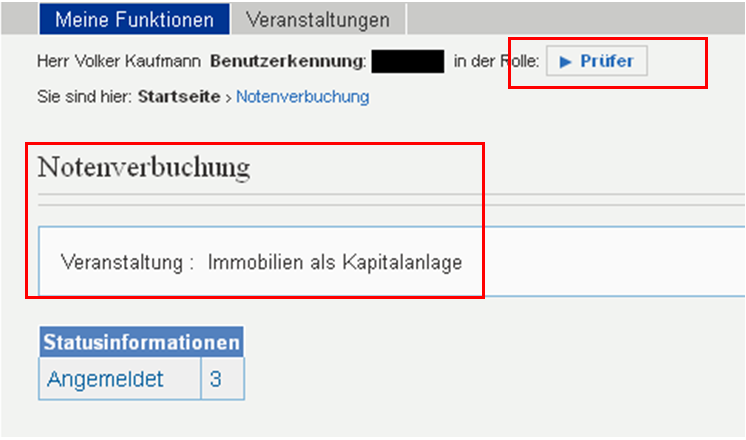
Arbeitsschritte
- Da die Eingabe der Daten in eine speziell formatierte Excel-Tabelle erfolgen muss, müssen Sie zunächst diese Vorlage aus der Übersicht der Notenverbuchung exportieren. Klicken Sie hierzu auf den Button „Excel-Export“
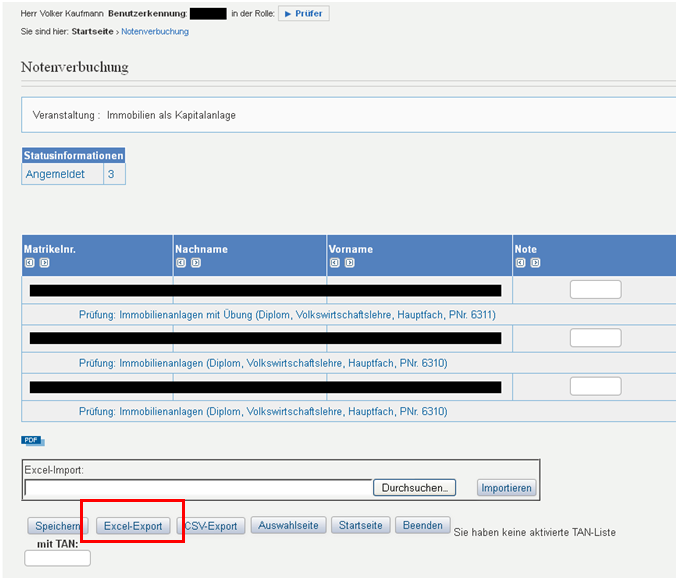
- Speichern Sie die Datei auf Ihrem Computer unter dem gewünschten Namen an einem geeigneten Speicherort ab.
- Anschließend können Sie mit Excel die Tabelle öffnen, sie sieht in etwa so aus
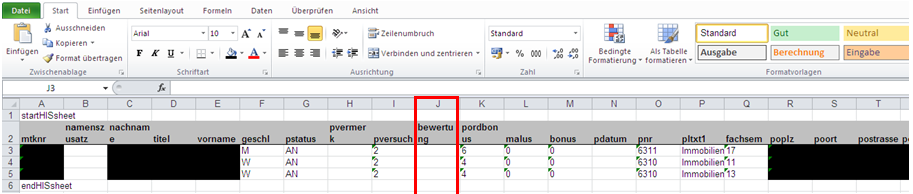 Die bestehenden Felder dürfen nicht verändert werden! Die relevante Spalte für die 3-stellige Noteneingabe ist „bewertung“.
Die bestehenden Felder dürfen nicht verändert werden! Die relevante Spalte für die 3-stellige Noteneingabe ist „bewertung“.
- Geben Sie nun in die Spalte „bewertung“ die jeweiligen 3-stelligen Noten ein.

- Die Excel-Tabelle können Sie nun auf Ihrem Computer gespeichert lassen und Stück für Stück die Noten eintragen. Wenn Sie alle Bewertungen vollständig eingetragen haben und die Ergebnisse den Studierenden zugänglich machen wollen, dann müssen Sie diese Tabelle wieder in das LSF-System importieren.
- Loggen Sie sich hierzu wieder in LSF ein und wählen Sie in der Rolle „Prüfer“ unter „Notenverbuchung“ Ihre Veranstaltung/Prüfung aus. Im Übersichtsfenster Ihrer Veranstaltung können Sie nun im Bereich „Excel-Import“ auf „Durchsuchen“ klicken.
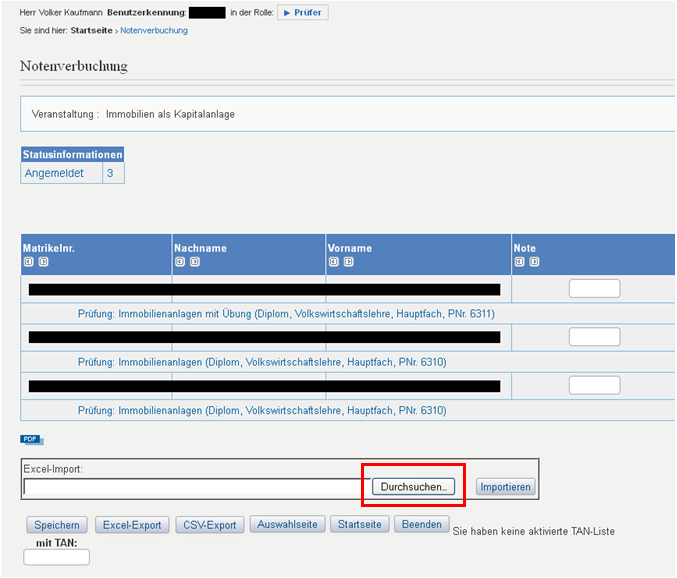
- Wählen Sie nun die auf Ihrem Computer an zuvor ausgewählter Stelle gespeicherte Excel-Tabelle aus, in die Sie die Noten eingegeben haben.

- Klicken Sie danach auf „Importieren“

- Danach erscheinen die Noten in der Übersichtsmaske
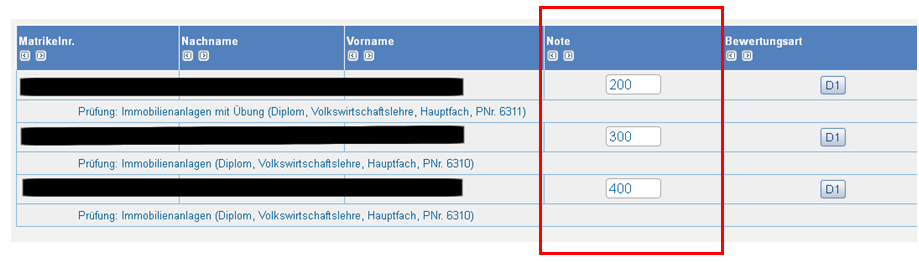
- Bitte vergessen Sie nicht, mit der dafür nötigen TAN auf Speichern zu klicken!
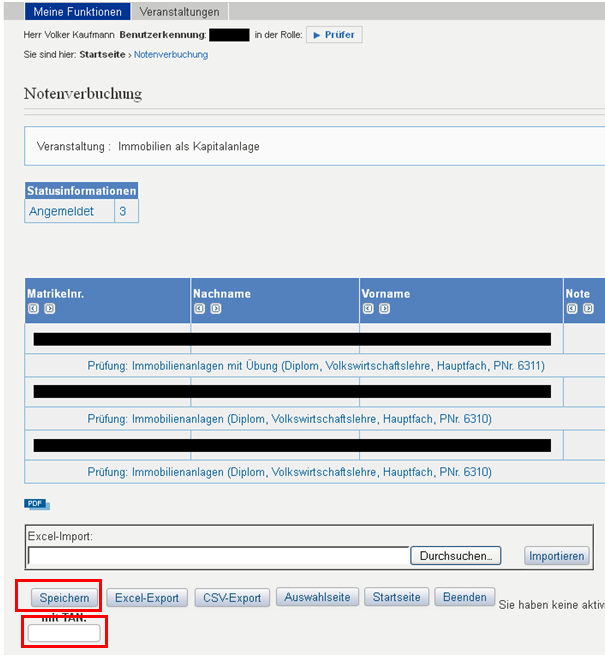
- Abschließend bitte die lokale Excel-Tabelle auf Ihrem Computer aus Datenschutzgründen bitte unbedingt löschen! Sie können Sie bei Bedarf jederzeit erneut exportieren.