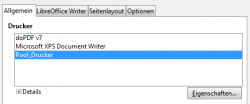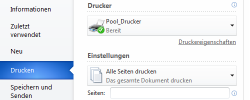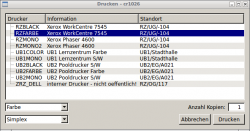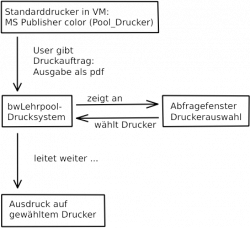Dies ist eine alte Version des Dokuments!
−Inhaltsverzeichnis
Drucken im bwLehrpool
Das bwLehrpool-Drucksystem dient zur Bereitstellung einer einheitlichen Userschnittstelle bei weitestgehender Verlagerung der lokalen Unterschiede in das darunterliegende Grundsystem.
Anwendung
Die Anwendung wurde so gestaltet, daß sich am sonstigen Druckvorgang aus Usersicht möglichst wenig ändert. Die einzige Umstellung im Vergleich zum gewohnten Druckvorgang besteht darin, daß - egal welcher Drucker ausgewählt werden wird - unter Windows nur noch ein einziger Drucker angewendet werden soll: Der in jedem Standardabbild vorhandene, stets gleich benannte Drucker „Pool_Drucker“.
Die direkte Auswahl besonderer Einstellungen wie etwa Querformat, mehrerer Seiten pro Blatt u.a. ist bereits in den Optionen des Druckers „Pool_Drucker“ möglich. Die Einstellung ein- oder doppelseitiger Drucke muß allerdings im späteren Druckauswahlfenster des bwLehrpool-Systems getroffen werden.
Nach Klick auf die Schaltfläche „Drucken“ der einzelnen Programme erscheint das Druckauswahlfenster des bwLehrpool-Systems (siehe Abb. 3). Hier werden dann die je nach Standort verfügbaren Drucker aufgelistet. Je nach Drucker können weitere gewünschte Druckoptionen ausgewählt werden; in erster Linie natürlich ein- bzw. doppelseitiger Druck (Simplex/Duplex). Die eventuell zur Nutzung bestimmter Drucker erforderliche Authentifizierung per Username und Paßwort kann ebenfalls hier eingegeben werden.
Die in Freiburg im Rechenzentrum erfolgten Drucke müssen natürlich nach wie vor an der Drucker-Release-Station im Untergeschoß, Zimmer -104, freigegeben werden.
Technischer Überblick
Um nicht jeden verschiedenen Drucker verschiedener Standorte einzeln in den diversen virtuellen (Windows-)Maschinen nachführen zu müssen, wurden sämtliche Druckersteuerungen, -einstellungen, -treiber und Standortlokalisierungen in das zugrundeliegende Basissystem verlegt.
Dieses zugrundeliegende Basissystem wird auf standardisierte Weise mittels eines vorgegebenen pdf-Druckers, dem MS Publisher color, angesprochen. Es nimmt eingehende Druckaufträge entgegen, bietet über ein nicht der virtuellen Maschine zugehöriges Fenster eine Auswahl der vom System bereitgestellten Drucker an und fragt ggf. die nötige Zugangsberechtigung des Users ab.
Anschließend leitet das Drucksystem die Druckausgabe entweder direkt zu dem erwünschten Drucker, gegebenenfalls auch an einen weiteren Druckerserver, ein Abrechnungssystem oder dergleichen.
Dozenten: Druckereinrichtung im Windows-Abbild
Einrichtung unter Windows 7
Der empfohlene Weg ist, wie erwähnt, auf ein Standardabbild aufzusetzen, das die benötigten Einstellungen bereits enthält. Es ist dem bwLehrpool-Team schon aus zeitlichen Gründen nicht möglich, in jedem Fall Support für eventuell fehlgegangene Druckerinstallationsversuche zu leisten.
- Wählen Sie im Startmenü „Geräte und Drucker“, dort „Drucker hinzufügen“ (bzw. „Gerät hinzufügen“, dann „Einen Netzwerk, Drahtlos- oder Bluetoothdrucker hinzufügen“.
- Beenden Sie die Suche und drücken „Der gesuchte Drucker ist nicht aufgeführt“.
- „Drucker unter Verwendung einer TCP/IP-Adresse oder eines Hostnamens hinzufügen“, „Weiter“, Gerätetyp: TCP/IP Gerät, IP-Adresse 192.168.102.1. Entfernen Sie den Haken bei „Treiberautomatik“ und drücken „Weiter“.
- Haben Sie Geduld.
- Wählen Sie „Benutzerdefiniert“, „Einstellungen“, als Protokoll „LPR“, den Warteschlangennamen „STANDARD“, aktivieren Sie die LPR-Bytezählung und klicken „OK“, dann „Weiter“.
- Nehmen Sie als Hersteller: „Generic“, Drucker „MS Publisher Color Printer“, und drücken „Weiter“.
- Wählen Sie „Empfohlener Treiber“, dann „Weiter“.
- Geben Sie als Druckername „“ „Weiter“. Dann „Fertig stellen“.