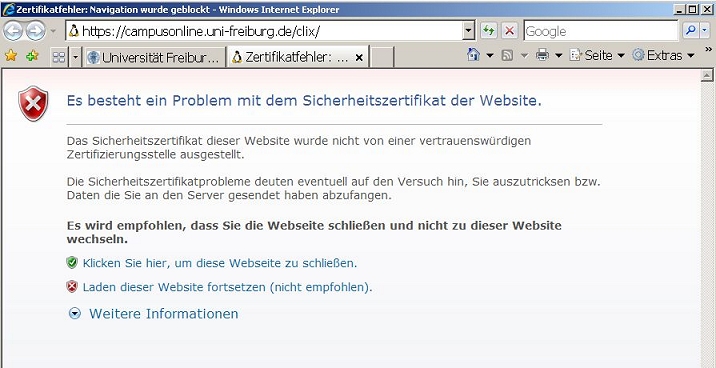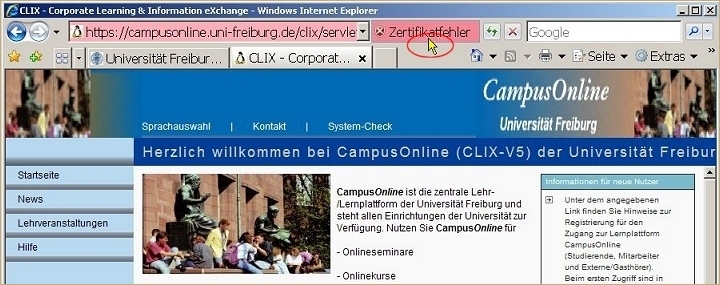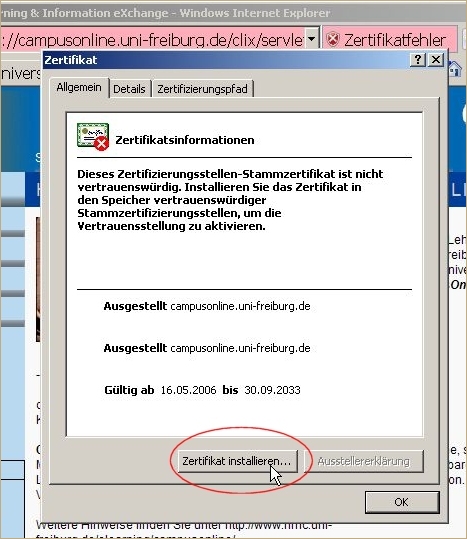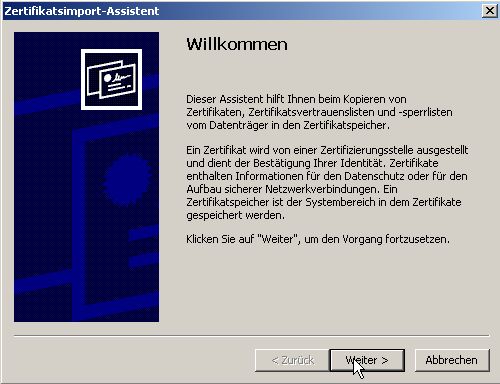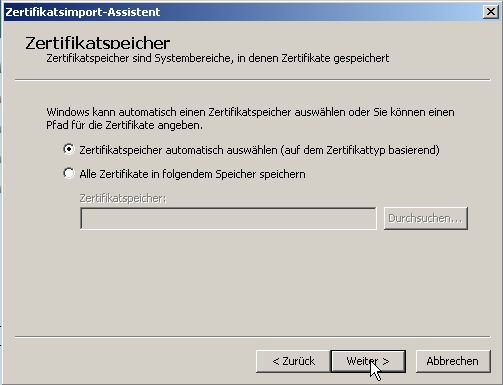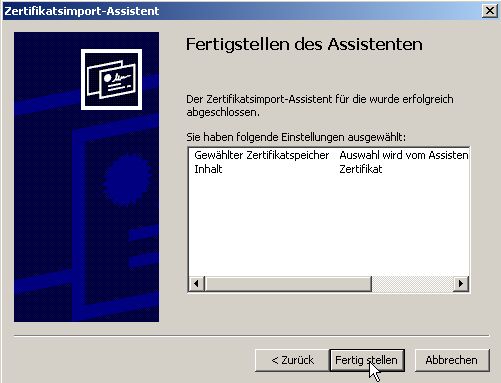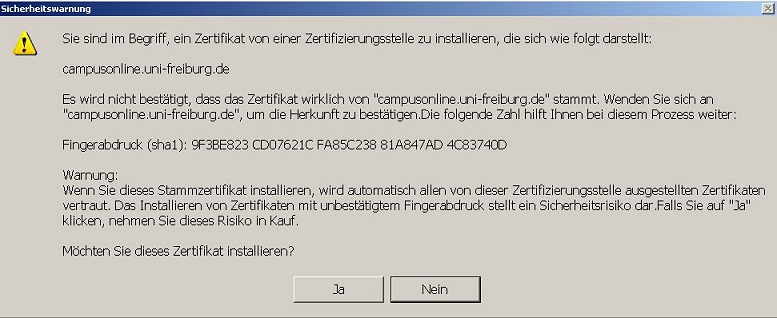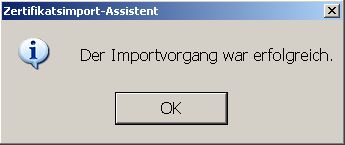Dies ist eine alte Version des Dokuments!
−Inhaltsverzeichnis
Internet Explorer 7 - Probleme mit Zertifikaten
Allgemeines
Seit Ende Oktober / Anfang November 2006 ist die neue Version 7 des Internet Explorer auch auf Deutsch erhältlich.
Das deutlich andere Verhalten der neuen Version beim Aufruf geschützer Seiten im Vergleich zu seiner Vorgänger-Version 6 macht es erforderlich, hier auf einer besonderen Seite zu zeigen, wie man im Falle nicht bestätigter Zertifikate vorgehen soll.
Das vorliegende Dokument erläutert, wie Sie dem Internet Explorer 7 beibringen können, solche Zertifikate dauerhaft zu akzeptieren.
Lesen Sie auch die Hintergrundinformationen über geschützte Seiten im World Wide Web XXX
Unbekanntes Sicherheitszertifikat
Sobald Sie eine geschützte Seite aufrufen, in unserem Beispiel ist es die Startseite der zentralen
Lehr- und Lernplattform der Universität Freiburg, Campus Online
zeigt der Internet Explorer 7 eine ausführliche Warnseite:
Falls Sie sicher sind, dass die angegebene Adresse korrekt ist, klicken Sie auf die Zeile
„Laden dieser Webseite fortsetzten“, auch wenn es sich dabei um die „nicht empfohlene“ Vorgehensweise handelt.
Sie zwingen den IE7 somit dazu, die Seite trotzdem anzuzeigen.
Das Programm besteht aber weiterhin darauf, Ihnen seine Bedenken mitzuteilen, indem es die Adresszeile und die Meldung „Zertifikatfehler“ in auffälligem rot hinterlegt:
Spätestens an dieser Stelle versagt die Intuition, die sich auf den Erfahrungen mit dem Internet Explorer 6 stützt.
Es ist nicht offensichtlich, wie man nun an dieser Stelle fortfahren kann, wenn man dem Programm (und damit dem Betriebssystem Windows) mitteilen will, dass das vom Server angebotene Zertifikat vertrauenswürdig ist. Denn nur so können Sie ohne den gezeigten Umweg in Zukunft auf diese Webseite zugreifen.
Der Cursor-Pfeil in der obigen Abbildung deutet es bereits an: Sie klicken auf den Hinweis „Zertifikatsfehler“.
Es öffnet sich ein kleines Fenster, das u.a. die Option „Zertifikat anzeigen“ anbietet. Klicken Sie auf diese Zeile.
Zertifikat anzeigen
Das Fenster des Zertifikats-Assistenten öffnet sich:
Sie sehen auf der allgemeinen Seite die Angaben des Zertifikat-Herausgebers. Weitergehende Informationen finden Sie auf den Karteikarten „Details“ (z.B. Gültigkeitszeitraum, Name des Herausgebers, Fingerabdruck)und „Zertifizierungspfad“ (übergeordnete Zertifkate, von denen sich das vorliegende ableitet).
Falls Sie nach Prüfung immer noch entschlossen sind, dem angebotenen Zertifikat zu vertrauen, klicken Sie auf „Zertifikat installieren“.
Zertifikat importieren
Der Zertifikats-Import-Assistent startet und beginnt zu arbeiten, sobald Sie auf „Weiter“ klicken:
Akzeptieren Sie den Vorschlag, dass das Programm den Zertifikatspeicher selbst auswählt. Wenn Sie wissen, was Sie tun, können Sie hier auch einen bestimmten Speicherort auswählen.
Bevor der Assistent die Speicherung vornimmt, zeigt er Ihnen nochmal die gewählten Einstellungen. Klicken Sie auf „Fertig stellen“.
Es folgt eine weitere Rückfrage, die Sie mit „Ja“ beantworten.
Die Schlussmeldung quittieren Sie mit „OK“.
Schließen Sie auch das Zertifikatfenster durch Klick auf die Schaltfläche „OK“.
Von diesem Augenblick an werden alle Webseiten dieses Servers, die das soeben abgespeicherte Zertifikat vorweisen, ohne weitere Rückfragen oder Warnungen angezeigt.
Letzte inhaltliche Änderung: 2.4.2009 (B. Bußhardt)