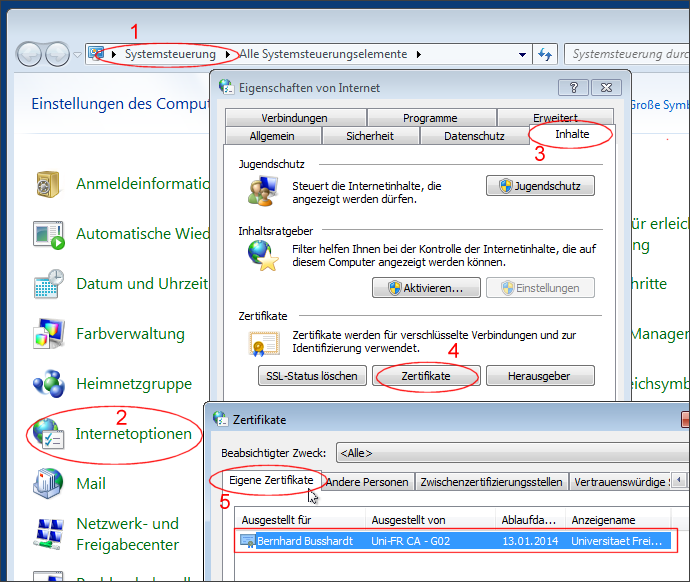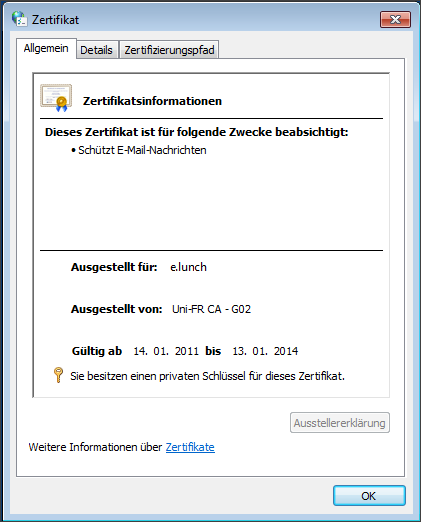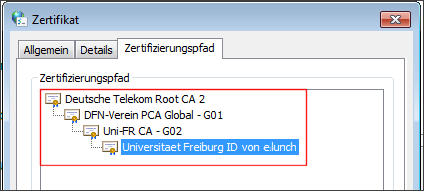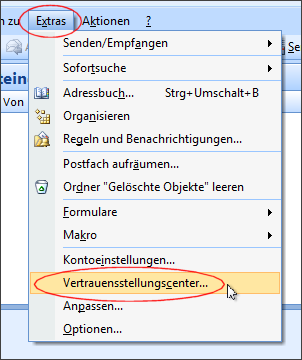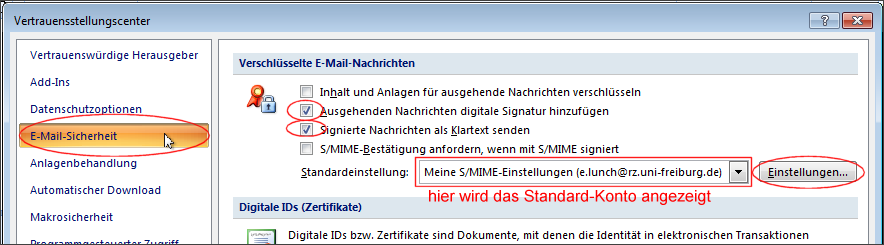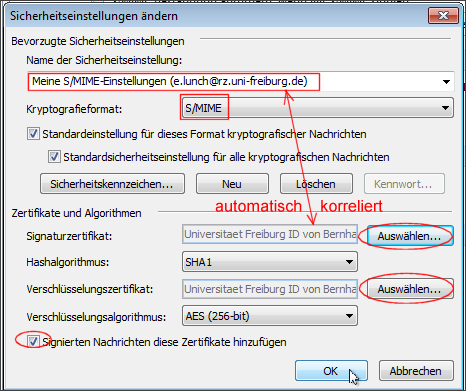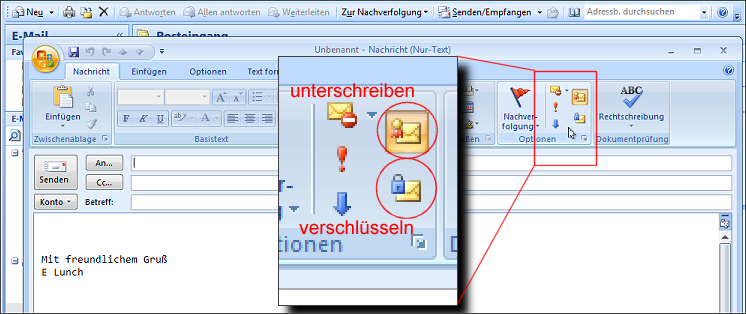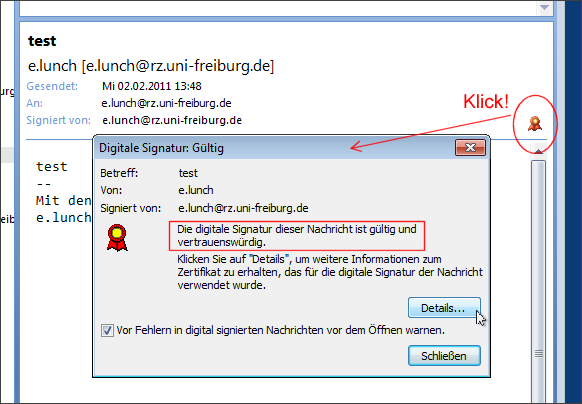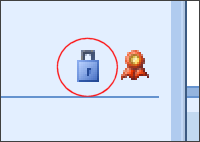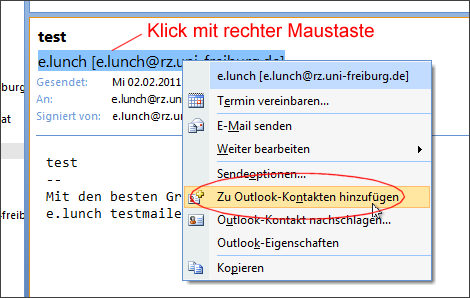Dies ist eine alte Version des Dokuments!
−Inhaltsverzeichnis
Outlook 2007 - Mails digital unterschreiben
Auf dieser Seite zeigen wir Ihnen, wie man in Outlook 2007 seine E-Mails mit Hilfe eines persönlichen Zertifikates digital unterschreibt.
Wenn Sie fragen, was eine digitale Unterschrift denn eigentlich leistet, kann man als Antwort zwei Punkte anführen:
- Sie leistet den Nachweis der Herkunft: Dass das unterschriebene Dokument tatsächlich von der angegebenen Person stammt.
- Sie leistet den Nachweis der Unversehrtheit: Dass das unterschriebene Dokument unterwegs nicht verändert wurde.
Beides natürlich nur unter der Voraussetzung, dass das Zertifikat nicht in die falschen Hände gefallen ist.
Zertifikatsspeicher prüfen
Wenn Sie das DFN-Zertifikat der Uni Fr CA mit dem Internet Explorer beantragt haben, importieren Sie das per E-Mail empfangene Zertifikat mit diesem Browser. Damit wird es ordnungsgemäß im Windows Zertifikats-Speicher abgelegt.
Falls das Zertifikat als PKCS12-Datei vorliegt, verwenden Sie den Zertifikatsmanager von Windows.
Es kann zu Fehlersituationen beim Unterschreiben der Mails kommen.
Kontrollieren Sie zunächst das gespeicherte Zertifikat:
Über die Systemsteuerung, Internetoptionen rufen Sie die Inhalte auf, suchen dort die Schaltfläche Zertifikate und wählen die eigenen Zertifikate.
Es müsste jetzt mindestens ein Zertifikat aufgeführt sein - Ihr persönliches - das vom Zertifikate-Manager als vertrauenswürdig eingestuft wird. Durch einen Doppelklick können Sie sich den Inhalt anzeigen lassen.
Im Zertifizierungspfad finden Sie u.a. die sog. Vertrauenskette (Zertifikatshierarchie) von Ihrem eigenen Zertifikat bis hoch zum Wurzelzertifikat der Deutschen Telekom.
Nachdem Sie sich vergewissert haben, dass das Zertifikat vorliegt, schließen Sie die Fenster wieder.
Unterschriftenzertifikat festlegen
Nun müssen Sie dem Programm beibringen, dass es die Mails unterschreiben soll.
Dazu wählen Sie im Hauptmenü die Extras, und dort das Vertrauensstellungscenter.
Klicken Sie auf E-Mail-Sicherheit und aktivieren Sie rechts die zweite und dritte Checkbox wie angezeigt.
Aktivieren Sie das 4. Kontrollkästchen „S/MIME-Bestätigung anfordern, wenn mit S/MIME signiert“, wenn Sie überprüfen wollen, ob die digitale Signatur durch den Empfänger überprüft wird und um eine Bestätigung anzufordern, dass die Nachricht unverändert empfangen wurde, sowie eine Benachrichtigung, wer die Nachricht geöffnet hat und von wem sie geöffnet wurde. Wenn Sie eine Nachricht mit einer S/MIME-Bestätigung anfordern, werden diese Überprüfungsinformationen als Nachricht an den Posteingang gesendet.
Klicken Sie anschließend auf „Einstellungen“. Sie sehen dann folgendes Fenster:
Wenn Sie ein Zertifikat gespeichert haben, werden die Einstellungen für seine Verwendung automatisch konfiguriert.
Andernfalls können Sie hier Änderungen an den markierten Punkten vornehmen. Lesen Sie in diesem Fall die Hinweise im Abschnitt „Angeben der zu verwendenden digitalen ID“ unter folgender Adresse:
http://office.microsoft.com/de-ch/outlook-help/anfordern-einer-digitalen-id-HP001230537.aspx
Mail senden
Wenn Sie die oben beschriebenen Einstellungen nun in der Praxis nutzen wollen, achten Sie beim ersten Aufruf des Mail-Editors einmal auf den eingerahmten Bereich in der Menüleiste. Im nachfolgenden Bild sehen Sie ein Beispiel.
Mit den beiden eingekreisten Schaltflächen wird zunächst die geltende Standardeinstellung (unterschreiben = „versenkt“, nicht verschlüsseln = nicht versenkt) dargestellt. Durch Klick auf diese Schalter können Sie für die aktuelle Mail das Verhalten des Programmes ändern und z.B. diese eine Mail auch verschlüsselt senden, sofern Sie über das Zertfikat der Gegenstelle verfügen.
Geben Sie die nötigen Texte ein und verschicken Sie die Mail. Im angegebenen Beispiel geht die Mail an den Absender zurück.
Mail empfangen
Sobald die Mail eingetroffen ist, schauen Sie sich den Inhalt an.
Es fällt auf, dass bei den unterschriebenen Mails, im Header-Bereich ein kleines Siegel angezeigt wird.
Bei einer unterschriebenen und verschlüsselten Mail wird zusätzlich ein Vorhängeschloss angezeigt.
Im vorliegenden Beispiel wurde die eigene Mail empfangen.
Erhalten Sie von einer fremden Person eine unterschriebene Mail, importiert Outlook das Zertifikat nicht automatisch in den Zertifikatsspeicher. Um das zu erreichen, öffnen Sie die digital signierte Nachricht des Empfängers. Klicken Sie mit der rechten Maustaste auf den Namen im Feld Von, und klicken Sie dann im Kontextmenü auf „Zu den Kontakten hinzufügen“. Wenn bereits ein Kontakteintrag für diese Person vorliegt, wählen Sie die Option „Vorhandenen Kontakt mit neuen Daten aus diesem aktualisieren“ aus.
Zum Anzeigen des Zertifikats für einen Kontakt doppelklicken Sie im Ordner Kontakte auf den Namen der Person, und klicken Sie dann auf die Registerkarte Zertifikate.
Wenn Sie eine Zertifikatsdatei (Erweiterung CER für einen Kontakt beim Anzeigen der Registerkarte Zertifikate in Outlook importieren möchten, klicken Sie auf Importieren. In der Regel importieren Sie ein Zertifikat, wenn es Ihnen von einem Kontakt als Anlage gesendet wurde.