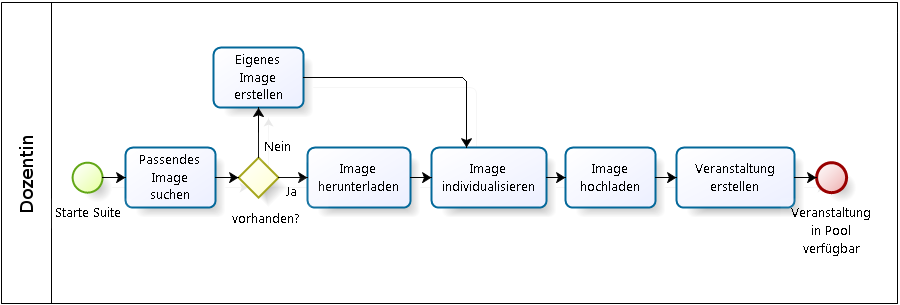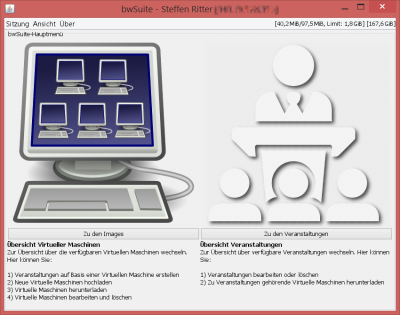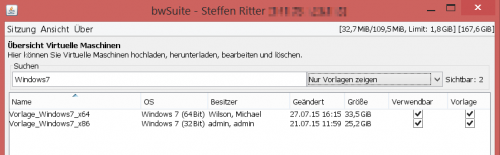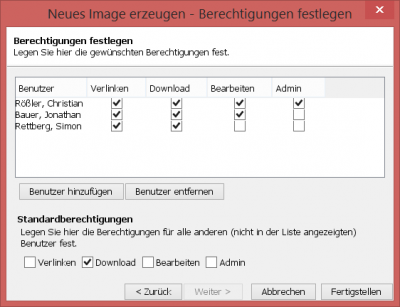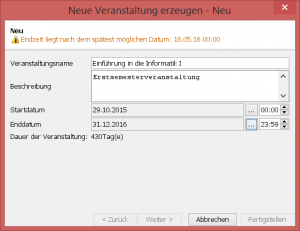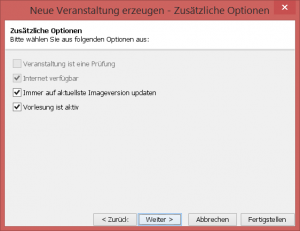Dies ist eine alte Version des Dokuments!
−Inhaltsverzeichnis
Virtuelle Maschinen im Poolsystem
Diese Seite erklärt Einzelheiten zum Umgang mit Virtuellen Maschinen (VMs) durch Lehrpersonal innerhalb der RZ-Pool-Umgebung bzw. Kursraumumgebung oder im Betrieb durch Externe am eigenen Institut. Zum erleichterten Umgang wurde eine Java-basierte Software, das Dozentenmodul, entwickelt. Diese Software ersetzt sämtliche bisher genutzen Wege zum hoch- und herunterladen Virtueller Maschinen, und bietet Möglichkeiten zu Veranstaltungserstellung und Rechtevergabe.
Bitte vergleichen Sie auch folgende Einträge:
- Wenn Sie eine bestehende VM bearbeiten wollen: https://www.bwlehrpool.de/doku.php/client/vm_anpassen
- Wenn Sie eine VM erstellen wollen: https://www.bwlehrpool.de/doku.php/client/neue_vm_anlegen
Software: Das Dozentenmodul
Das Dozentenmodul (gleichbedeutend mit den Synonymen bwLehrpool-Suite, bwSuite oder Suite) ist eine Client-Anwendung zur Bereitstellung Virtueller Maschinen für Lehre und Unterricht innerhalb von bwLehrpool. Mit Hilfe der bwLehrpool-Suite können fertige Vorlagen-Abbilder herunterladen werden, die anschließend lokal an spezielle Bedürfnisse angepasst werden können. Mit ihr können angepasste Virtuelle Maschine auf bwLehrpool-Server hochgeladen, neue Veranstaltung angelegt und mit Virtuellen Maschine verknüpft werden. Es können zudem Berechtigungen an einzelne oder auch an alle Nutzer vergeben werden.
Grundlagen und Begriffsklärung
Im Gegensatz zur bisher verwendeten Umgebung dreht sich die Nutzung im neuen, dozentenmodulbasierten System nicht mehr um einzelne Virtuelle Maschinen, sondern um Veranstaltungen. Daher mag ein Vorwort zur Begriffsklärung angebracht erscheinen. Nach erfolgter Anmeldung befinden Sie sich im Startfenster der bwLehrpool-Suite. Dort können Sie direkt zur Liste der verfügbaren Virtuellen Maschinen bzw. Veranstaltungen wechseln. Über den Menüpunkt [Ansicht] gefolgt von „Startseite“ können Sie jederzeit zum Startbildschirm zurückkehren; Sie können aber auch über den Knopf rechts unten („Veranstaltungen zeigen“ bzw. „VMs zeigen“ jederzeit direkt wechseln.
Virtuelle Maschine
Innerhalb bwLehrpools werden die Begriffe Virtuelle Maschine (VM), Image und Abbild synonym verwendet. Ein Abbild ist die virtuelle Festplatte der Lehrumgebung. Hierbei handelt es sich in der Regel um eine Datei mit der Endung „vmdk“. Diese Datei enthält das installierte Betriebssystem sowie die von Ihnen zusätzlich installierte Software. Zusätzlich können noch weitere Dateien mit Metadaten vorhanden sein (z.B. mit der Endung „vmx“, „vmxf“, „nvram“), die für die Ausführung der Virtuellen Maschine mit dem VMWare Player benötigt werden. Eine Virtuelle Maschine besteht somit aus dem Image und den zugehörigen Metadaten.
Veranstaltung
Bei Veranstaltungen handelt es sich lediglich um Metadaten (beschreibende Informationen). Diese beinhalten z.B. den Anzeigenamen und die Gültigkeitsdauer Ihrer Lehrumgebung. Veranstaltungen sind Einträge, die Studierende im PC-Pool im sogenannten VMChooser, dem Auswahlprogramm, auswählen können, um Lehrumgebungen zu starten. Nur innerhalb der eingestellten Zeiträume sind Veranstaltungen innerhalb der Poolräume sichtbar. Mehrere Veranstaltungen können auf die gleiche Virtuelle Maschine zeigen. Eine Veranstaltung ist im bwLehrpool-Kontext somit am ehesten mit einer Vorlesung oder Klausur vergleichbar.
Systemvoraussetzungen
Das Dozentenmodul wurde unter den Betriebssystemen Linux (div. Distributionen), Windows (7, 8, 8.1, 10) und Apple OS/X getestet. Zum Einsatz des bwSuite-Programmes wird ein aktuelles Java Runtime Environment (OpenJDK: http://openjdk.java.net/install/index.html bzw. per Paketmanager der Distribution, Oracle-Java: https://www.java.com/de/download/). Falls heruntergeladene Virtuelle Maschinen lokal ausgeführt und bearbeit werden sollen, wird zusätzlich der VMWare Player oder die VMWare Workstation benötigt 1).
Herunterladen der bwLehrpool-Suite
Die aktuelle Version der bwLehrpool-Suite finden Sie im Downloadbereich des bwLehrpool-Servicedesks unter: http://bwlehrpool.hs-offenburg.de.
Anmeldung
Zur Nutzung der bwLehrpool-Suite müssen Sie sich zuerst einmalig bei bwLehrpool registrieren.
Starten Sie anschließend die bwLehrpool-Suite. Bei der Authentifizierungsart wählen Sie „Authentifizierung über bwIDM“. Wählen Sie bei „Identity Provider“ „Albert-Ludwigs-Universität Freiburg“ aus und verwenden Sie Ihre regulären Hochschulzugangsdaten. Klicken Sie anschließend auf „Login“.
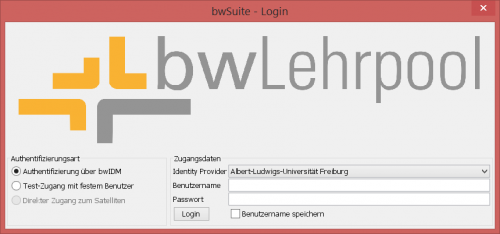
Nach erfolgter Anmeldung sehen Sie ggf. ein Auswahlfenster für den Bootserver. Für die Poolräume des Rechenzentrums, der Uni-Biliothek, das KG2 etc. wählen Sie hier den entsprechenden Eintrag. Anschließend befinden Sie sich im Startfenster der bwLehrpool-Suite. Von hier können Sie direkt zur Liste der verfügbaren Virtuellen Maschinen bzw. Veranstaltungen wechseln. Über den Menüpunkt [Ansicht] können Sie jederzeit hierher zurückkehren.
Menüleiste
- Über den Menüpunkt [Sitzung] können Sie Ihre Programmeinstellungen konfigurieren, sich abmelden oder die Suite schließen.
- Über den Menüpunkt [Ansicht] gelangen Sie zurück auf die Startseite oder können zwischen den Übersichten der Virtuellen Maschinen und Veranstaltungen hin und her wechseln.
- Unter dem Menüpunkt [Über] können Sie sich unter [Virtualisierer] den benötigten VMWare Player herunterladen. Dort finden Sie auch Informationen zur [Nutzervereinbarung], und unter [Software-Aktualisierung], ob eine neue Programmversion verfügbar ist. Am unteren Fensterrand erscheint nach dem Starten der bwLehrpool-Suite gegebenenfalls zusätzlich ein Hinweis zur Verfügbarkeit neuer Versionen.
- Im rechten oberen Teil des Programmfensters sehen Sie den aktuellen Arbeitsspeicherverbrauch der bwLehrpool-Suite sowie den verbleibenden Speicher auf dem Satellitenserver. Ist der Speicher des Satellitenservers erschöpft, ist es nicht mehr möglich weitere Images hochzuladen.
Einstellungen
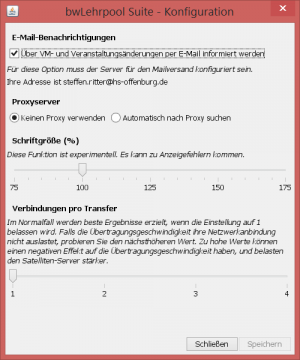 Hier können einige Einstellungen der bwLehrpool-Suite, wie z.B. die E-Mail-Benachrichtigung, konfiguriert werden.
Hier können einige Einstellungen der bwLehrpool-Suite, wie z.B. die E-Mail-Benachrichtigung, konfiguriert werden.
- Standardmäßig ist die E-Mail-Benachrichtigung aktiviert. Sie werden informiert, falls wichtige Ereignisse bezüglich Ihrer Virtuellen Maschinen und Veranstaltungen anstehen. Dies könnte etwa die anstehende automatische Löschung einer VM sein, oder das baldige Erreichen des Enddatums Ihrer Veranstaltung. Wenn Sie nicht benachrichtigt werden möchten, können Sie diese Option deaktivieren. Bitte beachten Sie aber, dass Sie in diesem Fall nicht vorgewarnt werden, wenn sich Änderungen an Ihren Virtuellen Maschinen bzw. Veranstaltungen ergeben!
- Unter gewissen Umständen kann die automatische Suche der Proxyeinstellungen des Systems den Programmstart der bwLehrpool-Suite verzögern. Ist in Ihrem Netzwerk kein Proxy notwendig, können Sie diese Option auf „Keinen Proxy verwenden“ setzen.
- Wenn der Upload einer VM auf den Satellitenserver deutlich langsamer stattfindet als Ihr Netzwerk eigentlich zulässt, können Sie die Verbindungen pro Transfer erhöhen. Beachten Sie aber: Zu hohe Werte können einen gegenteiligen, negativen Effekt haben.
Virtuelle Maschinen
Verwenden Sie, wenn irgend möglich, eine bereits bestehende Vorlage aus dem bwLehrpool-System als Grundlage, wenn Sie eine neue Lehrumgebung erstellen. Dies erspart Ihnen nicht nur die Erstinstallation eines Betriebssystems, sondern auch die Anpassung an die bwLehrpool-Umgebung (automatische Anpassung der Bildschirmauflösung, Deaktivierung nicht benötigter Dienste usw.). Die Erstellung einer komplett neuen Virtuellen Maschine sowie die Anpassung an bwLehrpool ist derzeit noch nicht Teil dieses Handbuchs.
Bestehende Virtuelle Maschinen herunterladen
Möchten Sie ein bereits bestehendes Image (z.B. eine Vorlage) herunterladen, wechseln Sie bitte zur „Übersicht Virtueller Maschinen“. Sie können die Liste frei durchsuchen oder nach ausgewählten Kriterien filtern.
Haben Sie sich für ein Image entschieden, klicken sie auf „Download“ im Menüband unten, oder rechtsklicken Sie auf das gewünschte Image und wählen „Download“. Wenn der Download startet, öffnet sich im unteren Anzeigebereich ein Ladebalken, in dem Sie den Fortschritt nachverfolgen können. Nach Abschluss des Downloads können Sie den Ablageort direkt öffnen oder den Fortschrittsbalken schließen.
Sie können das heruntergeladene Image nun mit Hilfe des VMWare Players öffnen, starten und nach Belieben verändern.
Neue Virtuelle Maschinen hochladen
Wenn Sie Ihr Image soweit bearbeitet haben, dass Sie es hochladen möchten, wechseln Sie wieder zur „Übersicht Virtueller Maschinen“ und klicken auf „Neue VM“. Ein Assistent hilft Ihnen durch die nun erforderlichen Schritte. Vergeben Sie bitte einen sinnvollen Namen 2) für Ihr Image und fügen Sie eine Beschreibung hinzu, damit andere Nutzer, insbesondere aber die Betreiber des bwLehrpool-Dienstes, den Verwendungszweck der VM erkennen können. Anschließend haben Sie die Möglichkeit, Berechtigungen für Ihre VM zu setzen.
| Verlinken | Eine Veranstaltung auf diese Virtuelle Maschine / dieses Abbild verlinken |
|---|---|
| Download | Dieses Abbild darf heruntergeladen werden |
| Bearbeiten | Die VM löschen, eine neue Version der VM hochladen oder Metadaten wie Name oder Beschreibung ändern. Nicht jedoch Ändern der Berechtigungen! |
| Admin | Zusätzlich zu Link, Download und Bearbeiten können die Berechtigungen der anderen Nutzer geändert werden. Admins können zudem Löschaktionen ausführen. |
In Beispiel rechts besitzt der Nutzer „Christian Rößler“ die gleichen Berechtigungen wie der Ersteller der VM. Er kann eine Veranstaltung auf Basis dieser VM erstellen, die VM herunterladen, Name und Beschreibung ändern oder aufgrund des Adminrechtes löschen. Außerdem kann er, ebenfalls aufgrund des Adminrechts, im Gegensatz zu „Jonathan Bauer“ zusätzlich die Berechtigungen der anderen Nutzer verändern. Der Nutzer „Simon Rettberg“ kann die VM nur verlinken oder herunterladen, jedoch nicht verändern. Alle anderen Benutzer des Systems können die VM lediglich herunterladen.
Klicken Sie auf „Fertigstellen“, um den Upload zu starten. Sie können das Fenster schließen und mit der Suite weiterarbeiten. Ihr Upload wird dann im Hintergrund fortgesetzt.
Virtuelle Maschinen bearbeiten
Möchten Sie die Metadaten einer bestehenden VM bearbeiten, klicken Sie doppelt auf einen Eintrag der Liste oder wählen Sie „Detailansicht“ im unteren Menüband. Je nach Berechtigung an der gewählten VM können Sie nun den Namen, die Beschreibung oder den Typ des Betriebssystems ändern. Gegebenenfalls können Sie auch Berechtigungen der VM vergeben oder den Besitzer ändern.
Klicken Sie einfach auf den angezeigten Nutzernamen, um mit dem Besitzer der VM in Kontakt zu treten.
Eine neue Version einer Virtuellen Maschine erstellen
Haben Sie bereits eine VM in bwLehrpool hochgeladen und möchten nun eine aktualisierte Version dieser VM zur Verfügung stellen, haben Sie zwei Möglichkeiten: Sie können ihr Image entweder als komplett neue VM oder aber als neue Version der bereits bestehenden VM hochladen.
Um eine neue Version der existierenden VM hochzuladen, öffnen Sie die Detailansicht der bestehenden VM und wählen „Neue VM-Version hochladen“. Der Vorteil einer neuen Version besteht darin, dass auf diese VM zeigende Veranstaltungen automatisch die neu hochgeladene Version referenzieren3). Ältere Versionen bleiben nur für eine Zeitdauer einiger Tage auf dem Satellitenserver gespeichert, bevor sie automatisch gelöscht werden, um Speicherplatz zu sparen. Sie können eine Version auch direkt löschen, indem Sie auf dem Eintrag in der Detailansicht rechtsklicken und „Löschen“ wählen.
Virtuelle Maschinen löschen
Wählen Sie in der Liste der Virtuellen Maschinen den gewünschten Eintrag aus und klicken Sie im unteren Menüband auf „Löschen“. Damit werden alle bestehenden Versionen der gewählten VM gelöscht. Sollte noch eine Veranstaltung auf diese VM verlinken, wird diese deaktiviert. Sie können die bestehende Veranstaltung später mit einer neuen VM verknüpfen und wieder aktivieren.
Veranstaltungen
Eine neue Veranstaltung erstellen
Damit Ihre Virtuelle Maschine im PC-Pool gestartet werden kann, müssen Sie eine Veranstaltung dazu erstellen. Wechseln Sie zur Liste der Veranstaltungen und wählen im unteren Menüband „Neue Veranstaltung“4). Ein Assistent wird Sie durch die folgenden Schritte begleiten.
Vergeben Sie bitte auch hier einen sinnvollen Namen und eine Beschreibung. Der gewählte Veranstaltungsname wird später im VMChooser in den PC-Pools sichtbar sein.
Eine Veranstaltung ist zeitlich begrenzt. Sie müssen daher Start- und Endzeitpunkt vorgeben. Anschließend können Sie die gewünschte VM auswählen, die in Zukunft durch Auswählen Ihrer Veranstaltung gestartet werden soll.
Die zusätzlichen Optionen befinden sich derzeit im Entwicklungsstadium. Daher sind einige Punkte vorläufig ausgegraut.
- Die Option „Immer auf aktuellste Imageversion updaten“ bedeutet, dass diese Veranstaltung immer auf die neueste Version Ihrer gewählten VM verlinkt. Wenn Sie diese Option deaktivieren, zeigt Ihre Veranstaltung auf derzeitig aktuelle Version der VM. Wird eine neue Version hochgeladen, referenziert Ihre Veranstaltung dann weiterhin die alte Version. Beachten Sie bitte, dass ältere Versionen nach einigen Tagen automatisch gelöscht werden. Sie müssen daher Ihre Veranstaltung in diesem Fall auf eine andere VM oder die aktuellste Version verlinken5) oder sie wird automatisch deaktiviert.
- Sie können Ihre Vorlesung temporär deaktivieren. Entfernen Sie dafür den Haken bei „Vorlesung ist aktiv“. Ihre Veranstaltung wird im VMChooser nun nicht mehr angezeigt.
Abschließend können Sie, ähnlich der Virtuellen Maschinen, Berechtigungen für Ihre Veranstaltung vergeben. Alle gesetzten Optionen können Sie später über die Detailansicht der Veranstaltung ändern.
Veranstaltungen bearbeiten
Zum nachträglichen Bearbeiten einer Veranstaltung wählen Sie diese in der Liste der Veranstaltungen aus und klicken auf „Detailansicht“, oder doppelklicken Sie den entsprechenden Eintrag. Je nachdem, welche Berechtigungen Sie besitzen, können Sie Namen, Beschreibung oder Veranstaltungszeitraum verändern. Außerdem können Sie die Veranstaltung temporär deaktivieren, die verknüpfte VM ändern, eine andere Version der VM auswählen oder diese direkt herunterladen.
Veranstaltungen löschen
Wenn Sie eine Veranstaltung löschen möchten, wählen Sie diese in der Liste der Veranstaltungen aus und klicken auf im unteren Menüband auf „Löschen“.
Erstellen neuer Virtueller Maschinen
Bitte vergleichen Sie hierzu Erstellung eigener VMs.
Drucken aus dem Abbild
Bitte vergleichen Sie hierzu Drucken im bwLehrpool.
Abstellen unnötiger Dienste
Zum bequemen Abstellen unnötiger Dienste wurde ein Dienstprogramm „Device optimization tool“ DOT erstellt. Dieses kann auf der Projekthomepage unter dem Punkt „Downloadbereich“ → Software → Dozent: Optimierung Ihres Images mithilfe des Device Optimization Tool, heruntergeladen werden: http://rz.hs-offenburg.de/projekte/landesdienst/bwlehrpool-servicedesk/
FAQ
Kann ich auch mehrere VMs/Veranstaltungen auf einmal löschen?
- Natürlich. Wählen Sie einfach mehrere Einträge durch Halten der „STRG-Taste“ aus und klicken auf „Löschen“.
Meine VM/Veranstaltung ist im PC-Pool nicht sichtbar. Was mache ich falsch?
- Haben Sie eine Veranstaltung auf Ihre VM angelegt? Nur der Veranstaltungseintrag ist im Poolraum sichtbar.
- Ist der Veranstaltungszeitraum abgelaufen? Prüfen Sie bitte in der Detailansicht Ihrer Veranstaltung das Enddatum und setzen es ggf. neu.
Meine Veranstaltung startet im PC-Pool nicht. Ich werde direkt auf die Anmeldemaske des VMChoosers zurückgeworfen.
- Dies bedeutet in der Regel, dass die Virtuelle Maschine beschädigt oder nicht vorhanden bzw. nicht erreichbar ist. Prüfen Sie bitte, ob der Veranstaltungseintrag korrekt ist und auf eine vorhandene VM zeigt. Überprüfen Sie auch, ob in der Liste der Virtuellen Maschinen Ihre VM als „Verwendbar“ gekennzeichnet ist.
- Möglicherweise besteht ein Netzwerkproblem. Fragen Sie bitte bei Ihrem Rechenzentrum nach, ob aktuell Probleme bekannt sind.
Meine Veranstaltung wurde deaktiviert, weil das Enddatum erreicht wurde. Warum wurde ich nicht darüber informiert?
- Haben Sie in den Einstellungen der bwLehrpool-Suite die E-Mail-Benachrichtigung deaktiviert? Bitte aktivieren Sie diese, um rechtzeitig über wichtige Ereignisse in Bezug auf Ihre Virtuellen Maschinen und Veranstaltungen informiert zu werden.
Meine Virtuelle Maschine wurde gelöscht. Warum wurde ich nicht darüber informiert?
- Haben Sie in den Einstellungen der bwLehrpool-Suite die E-Mail-Benachrichtigung deaktiviert? Bitte aktivieren Sie diese, um rechtzeitig über wichtige Ereignisse in Bezug auf Ihre Virtuellen Maschinen und Veranstaltungen informiert zu werden.
Ich habe die E-Mail-Benachrichtigung aktiviert, werde aber trotzdem nicht über anstehende Ereignisse informiert.
- Möglicherweise hat Ihr Rechenzentrum den Mailversand des Satellitenservers nicht korrekt konfiguriert. Fragen Sie dies bitte bei Ihrem Rechenzentrum nach.
Wie lange bleiben alte Versionen einer Virtuellen Maschine gespeichert bevor diese automatisch gelöscht werden.
- In der Regel werden alte Versionen nach 7 Tagen gelöscht. Sie können dies auch im rechten Teil der Detailansicht der VM überprüfen.
Wie kann ich herausfinden, welche Veranstaltungen auf eine Virtuelle Maschine verlinkt sind?
- Öffnen Sie die Detailansicht einer VM. Sie sehen dort die Anzahl an Veranstaltungen, die diese VM referenzieren. Klicken Sie auf „Anzeigen“, um diese Veranstaltungen anzuzeigen.
Kann ich von einer Veranstaltung zu der dazugehörigen Virtuellen Maschine gelangen?
- Klicken Sie mit der rechten Maustaste auf eine Veranstaltung und wählen „Imagedetails anzeigen“.
Wo finde ich Logdateien der bwLehrpool-Suite, falls ich einen Fehler melden möchte?
- Unter
~/.config/bwSuite/bwSuite.logbzw.C:\Users\<IhrUserName>\AppData\Roaming\bwSuitefinden Sie eine entsprechende Logdatei.
Wohin kann ich mich bei Fragen oder Problemen mit der bwLehrpool-Suite wenden?
- Konsultieren Sie bitte als erstes den Support Ihres Rechenzentrums (siehe Support). Ansonsten können Sie sich auch an bwlehrpool@hs-offenburg.de wenden.
Support
oder nutzen Sie das Supportformular http://www.rz.uni-freiburg.de/go/lehrpoolsupport.
Bitte melden Sie das Problem möglichst sofort und fügen eine genaue Fehlerbeschreibung hinzu, da sonst eine sinnvolle Bearbeitung nur schwer möglich ist.