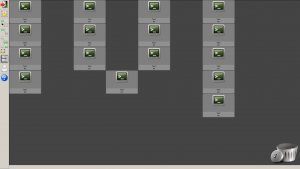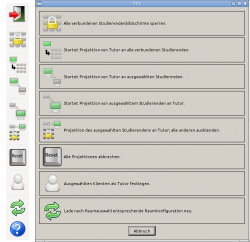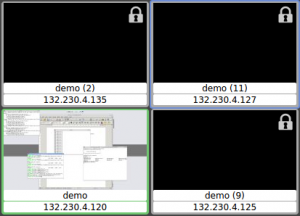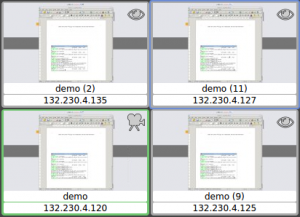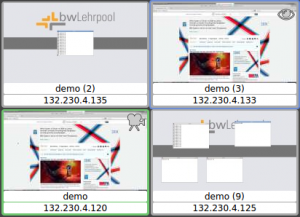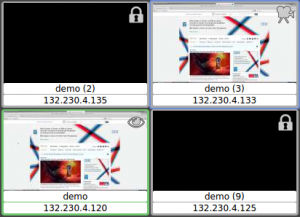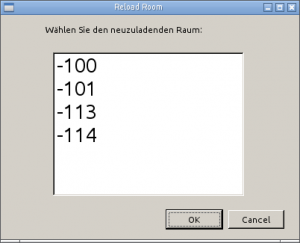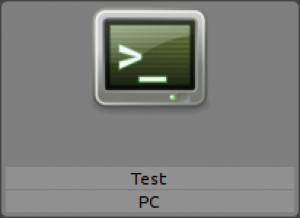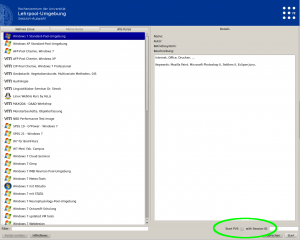Dies ist eine alte Version des Dokuments!
Pool Video Switch (PVS)
Die Wikiseite zum alten PVS-System finden Sie
hier.
Die PVS-Management-Konsole
Startbildschirm
| Nach dem Einschalten bootet der dazu vorgesehene, über einen Touchscreen verfügende Rechner automatisch das PVS. Je nach Raum wird die enstprechende Verteilung der Arbeitsplätze in Tischreihen oder -inseln angezeigt. | 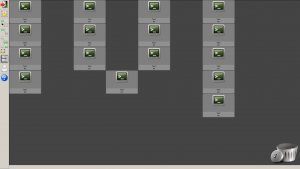 Startbildschirm PVS-Manager: Beispiel Raum -113, RZ FR. Studierendenrechner nicht angemeldet. |
 | Das Steuermenu befindet sich am linken Bildschirmrand. Eine Kurzbeschreibung der Funktion erscheint beim Schwebenlassen des Zeigers über einem Icon. Eine Soforthilfe kann durch Antippen des Hilfe-Icons angezeigt werden. | 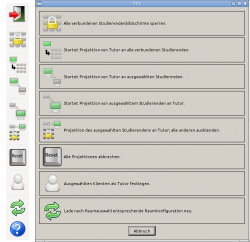 |
Auswahl des Tutors
 | Ein Rechner kann als „Tutor“, also als Dreh- und Angelpunkt in Bezug auf Senden und Empfangen, deklariert werden. Dies ist zwar im Normalfall der Rechner am Dozentenplatz, muss es aber nicht sein. Zur Festlegung des Tutorenrechners muss auf den Rahmen eines der angeschlossenen Rechner getippt (es erfolgt eine blaue Markierung um den gewählten Rahmen) und dann der Knopf „Ausgewählten Rechner als Tutor festlegen“ gedrückt werden. |
Der als Tutor festgelegte Rechner ist stets durch einen grünen Rahmen gekennzeichnet.
Steuerung der angeschlossenen Rechner
Bitte achten Sie auf die jeweiligen Statussymbole in der oberen rechten Ecke der Rechnerrahmen:
Kein Symbol: Teilnahme am System, ohne derzeit Quelle oder Ziel einer Projektion zu sein,
Schlossymbol: gesperrter Bildschirm,
Kamerasymbol: Quelle einer Projektion,
Augensymbol: Ziel einer Projektion.
Sperrung aller verbundenen Studierenden
 | Der Knopf „Sperrung aller verbundenen Studierenden“ sorgt für Ausblendung aller Bildschirme angeschlossener Studierender. Diese Sperrung betrifft nicht den Tutorenrechner. Bei identischem Tutoren- und Dozentenrechner kann so eine ablenkungsfreie Beamerprojektion erreicht oder Nebentätigkeiten unterbunden werden. | 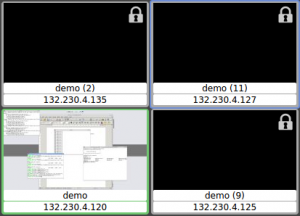 |
Projektion Tutor an alle verbundenen Studierenden
 | Der Knopf „Projektion von Tutor an alle verbundenen Studenten“ kann neben den offensichtlichen Anwendungen speziell dann eingesetzt werden, wenn es um die exakte Vermittlung schlecht auf einem Beamer darstellbarer Details geht. Anmerkung: Beachten Sie die Kamera- und Augensymbole. | 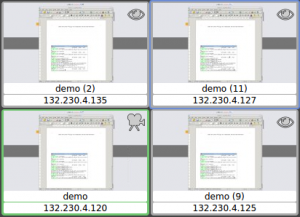 |
Projektion des Tutors an ausgewählten Studierenden
 | Die „Projektion Tutor an ausgewählten Studierenden“ kann beispielsweise der Einzelnachhilfe oder auch der Vertiefung eines Themas mit einzelnen Studierenden dienen. Anmerkung: Wie immer müssen Dozenten- und Tutorenrechner nicht identisch sein! | 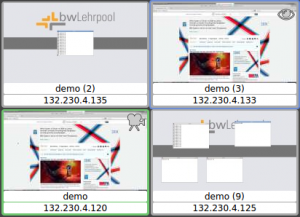 |
Projektion einer ausgewählten Studierenden an Tutor
 | Die „Projektion Studierender an Tutor“ dient natürlich bevorzugt der Einzelproblemlösung, kann aber auch dazu dienen, die Bildschirmausgabe einer Studierenden an den Beamer zu senden, wenn Tutorenrechner und Dozentenrechner identisch sind. Anmerkung: Beachten Sie die Vertauschung der Kamera- und Augensymbole gegenüber obigem Beispiel Projektion des Tutors an ausgewählten Studierenden | 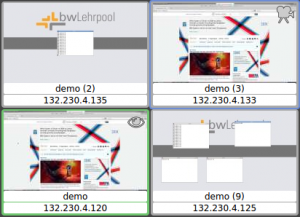 |
Projektion ausgewählter Studierender an Tutor, andere gesperrt
 | Die Hauptmöglichkeit dieser Option liegt darin, den Bildschirm einer Studierenden bei ungeteilter Aufmerksamkeit zu Vorführung oder exemplarischer Problemlösung an den Dozentenrechner und damit auf den Beamer zu senden. | 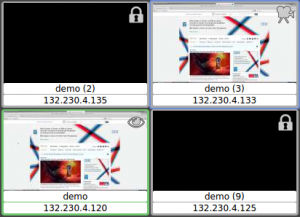 |
Zurücksetzung bestehender Projektionen und Sperrungen (Reset)
 | }} |
Anmerkung: Der Tutorenstatus eines Rechners wird dadurch nicht aufgehoben. |
Auswahl der Raumkonfiguration
 | Im Normalfall wird durch die automatische Konfiguration des PVS-Systems sowohl Raumauswahl als auch Tischanordnung voreingestellt. Sollte dies aber nicht korrekt geschehen sein oder aus anderen Gründen die Anordnung eines anderen Raumes gewünscht werden, kann damit ein Fenster zur nachträglichen Auswahl geöffnet werden. | 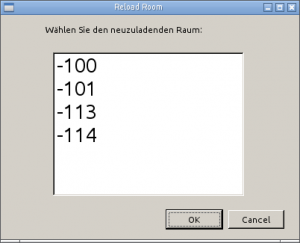 |
Ausstiegsmöglichkeit der Studierenden
| Aus Datenschutzgründen ist die Zustimmung der Studierenden zur Teilnahme des PVS-Systems vonnöten (siehe Kapitel 2 zum PVS-Clienten). Studierende bzw. Kursteilnehmen besitzen ebenfalls die Möglichkeit, aus dem PVS-System auszusteigen. Die Lehrperson erkennt dies der Änderung des betreffenden Rechnersymbols hin zum ursprünglichen, nicht verbundenen Zustand (siehe Abbildung 1, Startbildschirm PVS-Manager). | 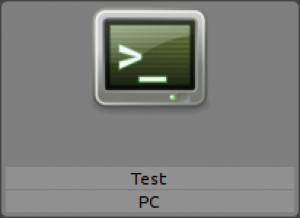 |
Der PVS-Client
Start des PVS-Clienten
| Unabdingbare Voraussetzung für den Start des PVS auf Seiten des Clients ist aus datenschutzrechtlicher Sicht die Zustimmung des Studierenden. Studierende müssen daher ihre Zustimmung durch Anwahl des rechts unten im Auswahlbildschirm des bwLehrpool-Systems befindlichen Kästchens erteilen. Der Start des PVS-Client erfolgt dann automatisch. | 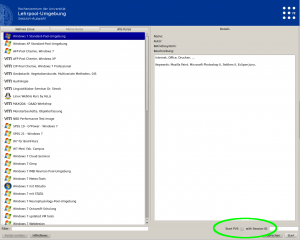 |
Umgang mit dem PVS-Clienten
Der PVS-Client soll die üblichen Abläufe möglichst wenig stören. Er wurde daher so eingerichtet, dass er im Normalbetrieb möglichst wenig in Erscheinung tritt.
Statusbereich des PVS-Clienten
| Der Statusbereich des PVS-Clienten erscheint beim Anstossen der Maus an den mittleren Bereich des oberen Bildschirmrandes. Das Ausklappmenu kann durch Antippen des Menu-Knopfes erreicht werden. |  |
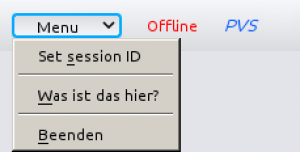 Die grundlegende Steuerung des PVS-Clienten erfolgt über das Ausklappmenu. Folgende Optionen stehen zur Verfügung:
Die grundlegende Steuerung des PVS-Clienten erfolgt über das Ausklappmenu. Folgende Optionen stehen zur Verfügung:
„Set session ID“: Sollte der PVS-Client nicht automatisch verbinden oder die Verbindung zu einem anderen PVS-Manager gewünscht sein, kann hier die passende Sitzungs-ID eingetragen werden. Diese Nummer wird vom Lehrenden mitgeteilt.
„Was ist das hier?“: Kurze Beschreibung des PVS-Clienten.
Beenden: Beendet den PVS-Clienten mit Ausstieg aus der PVS-Sitzung. Achtung: Der Ausstieg aus der Sitzung ist am PVS-Manager sichtbar!
Statusanzeigen des PVS-Clienten
Grundstatus bei Teilnahme
| Nach der Anmeldung am PVS-System erhalten Sie als Statusmeldung ein einfaches „Online“ ohne weitere Symbole. Dies ist der Grundzustand des Systems: Ihr Bildschirm wird nicht aufgezeichnet und an andere Arbeitsstationen weitergeleitet, und Sie empfangen keine Bilder anderer. |  |
Status bei lokaler Wiedergabe
| Wenn der Bildschirminhalt eines anderen an Ihre Arbeitsstation übermittelt wird, erhalten Sie die Statusanzeige „Online“ zusammen mit einem blinkenden Augensymbol. Sie dürften zwar auch ohne Statusmitteilung bemerken, daß Ihr Bildschirm eine Fremdanzeige erhält, können aber speziell bei ähnlichen Inhalten durch Anzeige des Status sichergehen. |  |
Status bei lokaler Aufzeichnung
| Wenn Ihre Bildschirmanzeige an einen oder mehrere andere Rechner übermittelt wird, erhalten Sie die rot hervorgehobene Statusanzeige „Streaming“ zusammen mit einem Kamerasymbol. |  |

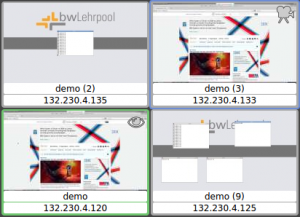
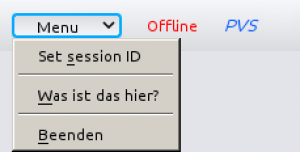 Die grundlegende Steuerung des PVS-Clienten erfolgt über das Ausklappmenu. Folgende Optionen stehen zur Verfügung:
Die grundlegende Steuerung des PVS-Clienten erfolgt über das Ausklappmenu. Folgende Optionen stehen zur Verfügung: