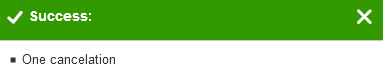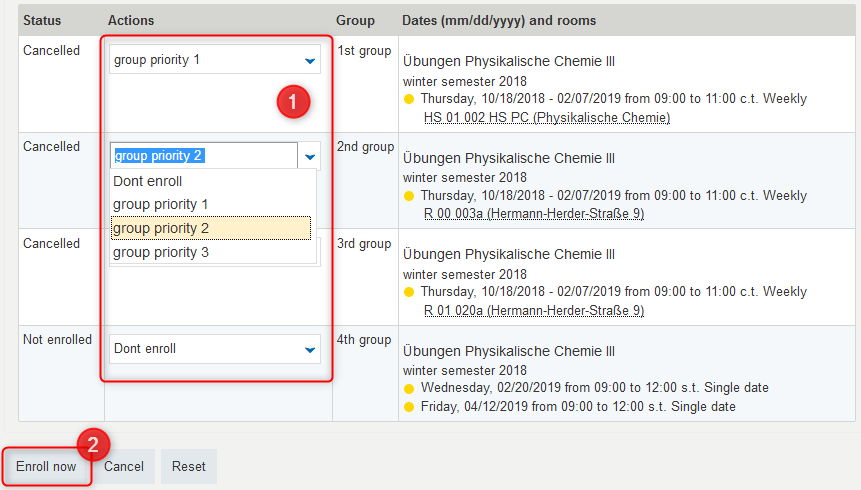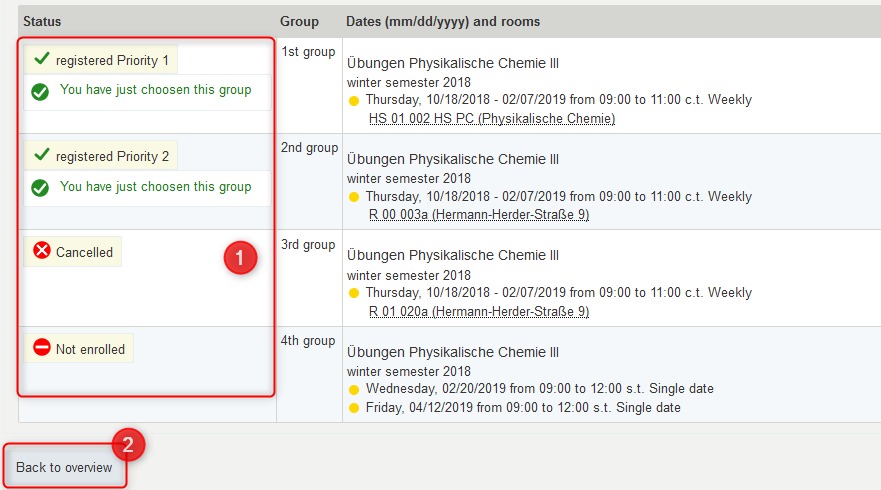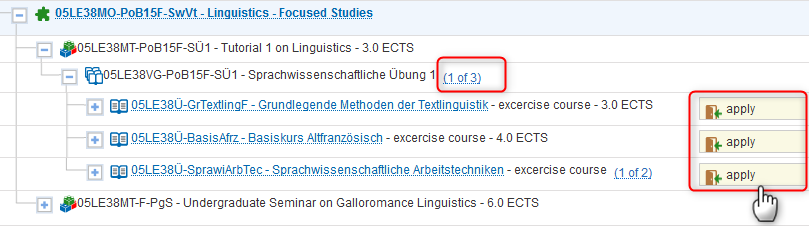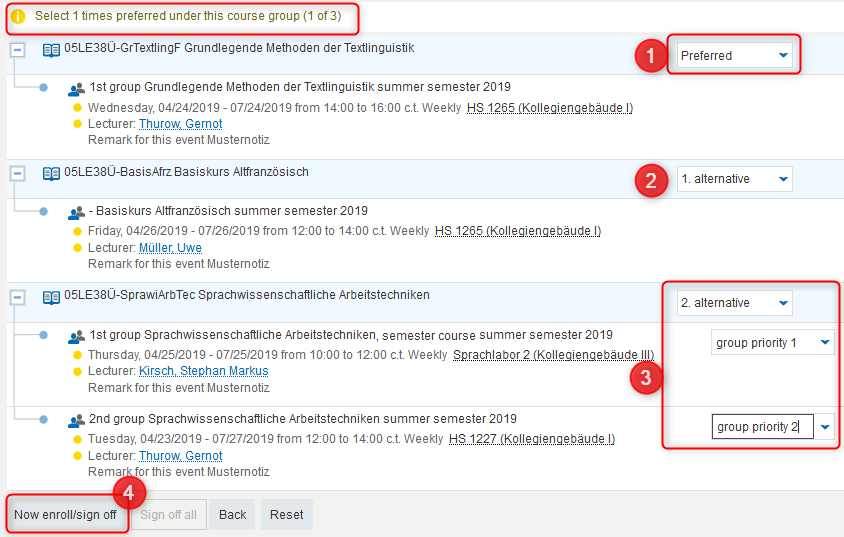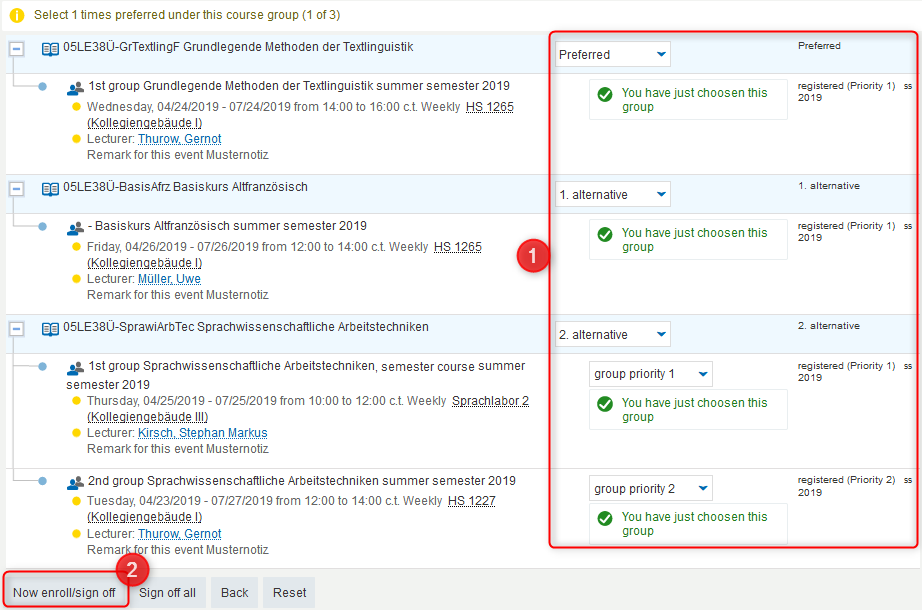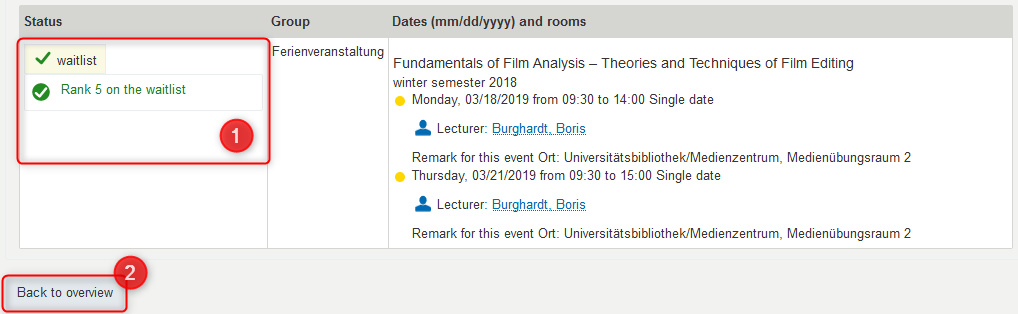Inhaltsverzeichnis
>> How to enroll for courses
German Version: Wie belege ich Veranstaltungen und melde sie ab?
Many courses can be enrolled for via HISinOne. The enrollment procedures are set up by the responsible faculties and institutions and can start and end at different times. Therefore, please inform yourself at the responsible faculty/institution how and when the enrollment takes place.
The enrollment is set up for specific roles:
- „Studieren“, „Gasthörerstudium“ as well as „Bewerben“ and „Vorläufig Studieren“
- „Promovieren“ and „Postdoc“ (within appropriate qualification programs)
- „Mitarbeiter/in“ and „Extern/Gast“ (e.g. for courses of „Interne Fort- und Weiterbildung“)
 A confirmation of participation in the enrollment process DOES NOT MEAN you are automatically registered for the relevant exam. Please sign up for exams separately. More details can be found here How to enroll for examinations and non-graded works.
A confirmation of participation in the enrollment process DOES NOT MEAN you are automatically registered for the relevant exam. Please sign up for exams separately. More details can be found here How to enroll for examinations and non-graded works.
Also helpful
Manuals from some faculties and institutions on their enrollment
- Romanisches Seminar: http://www.romanistik.uni-freiburg.de/rs-web/home/studium/lehrveranstaltungen
- Technische Fakultät: http://www.tf.uni-freiburg.de/de/studium-lehre/lehre/lehrveranstaltungsbelegung
- Zentrum für Schlüsselqualifikationen (ZfS): http://www.zfs.uni-freiburg.de/de/faq/belegung-und-abmeldung/
FAQs
☆ Why don't I see a „apply“ („enroll“) button for a course? → Possible reasons are:
- You are not logged in to HISinOne yet.
- The enrollment period has not been set up. On the course details page you don't see an entry under “Period”.
- The enrollment period is not active (not yet valid or expired). On the course details page you can see the start and end dates under “Period”.
- The enrollment is set up for specific roles („Studieren“,„Promovieren“, „Mitarbeiter/in“, etc.) and you are not logged in to the relevant role. Change the role (in the header), e.g. to „Promovieren“, „Postdoc“, „Mitarbeiter/in“, etc.
- If you have any questions about enrollment, please contact the responsible faculty/institution.
☆ Where can I see enrollment periods? → You can see the enrollment periods (start/end date) on the course details page. Make sure you choose the right semester.
General enrollment procedure
Within the enrollment period
- Log in to HISinOne
- for non-students: if necessary, select the appropriate role, e.g. „Promovieren“, „Postdoc“, „Mitarbeiter/in“ etc. (role selection in the header), for which the enrollment is set up,
- search for courses in the Planner of Studies, the univerity's course catalogue or via the HISinOne search function
- click the enrollment icon
 (only visible during enrollment periods)
(only visible during enrollment periods) - follow the enrollment procedure. Find details concerning different enrollment processes below.
- An overview of your courses and enrollment statuses with information about dates, rooms, teaching staff and an option to cancel courses can be found under My course enrollments and exam registrations
- When the enrollment status changes to 'confirmation of participation' you will receive a confirmation e-mail. Also, on the HISinOne start page a notification will be shown in the portlet 'My News'.
The following enrollment processes are explained below:
1. Enrollment with instant admission
2. Enrollment with group preferences
- In courses with various groups you have to choose group priorities: Which group is your preferred one, which is your second priority, etc. You will be admitted (status 'confirmation of participation') to only one group (like '1 of 4'). In the following screenshot the Planner of Studies is used for enrollments: Clicking 'apply' will bring you to the enrollment dialogue.
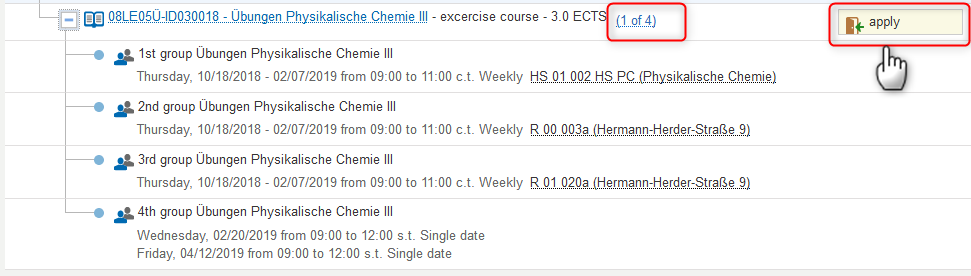
- Enrollment Dialogue:
- You have to choose at least group priority 1. Other group priorities also can be chosen. These priorities are important if there are more applicants than the maximum number of participants and the group with your first group priority will be rejected. Then the next group priority will be taken into consideration.
- A confirmation notification will be shown
- with your submitted group priorities.
3. Enrollment with course preferences
- By clicking 'apply' you will get to the enrollment procedure where you can set course priorities.
- Choose 'Preferred' for your most preferred course.
Please note how many courses you should set to 'Preferred'. That's important for events with a possible choice such as '2 of n'. You will get as many courses as you set to 'Preferred'. - The alternative selection increases the chance for admitting a course when you e.g. don't get an admission to your most preferred course because of too many applicants.
Please set your alternative choices sequentially. - Combined Process: Course priority and group priority can appear in combination.
- A confirmation notification will be shown
- with your submitted course priorities. Please note: Courses with only one group will change status 'Preferred' or 'Alternativ' automatically to 'registered (Priority 1)'.
4. Waiting list
- In some courses a waiting list is used: If the maximum number of attendees has already been reached at the time when you want to enroll to this course you can register to a wating list. If enrolled persons then cancel the course you can move up to the course in order of your rank on the waiting list.
- A confirmation notification will be shown
- with your waiting list rank.