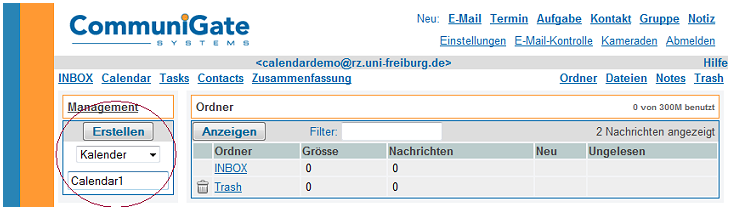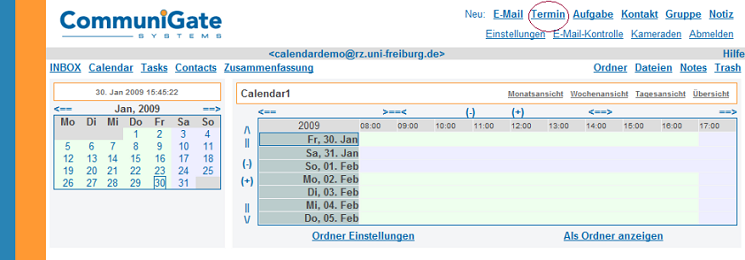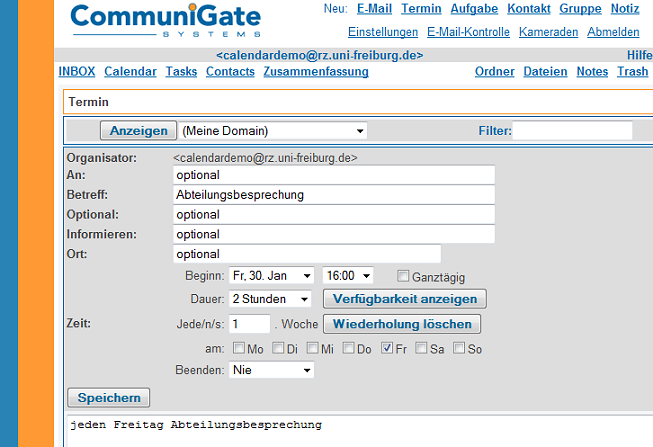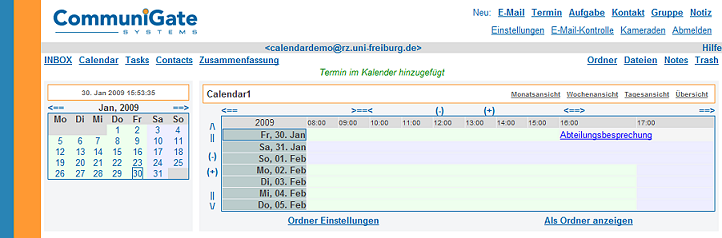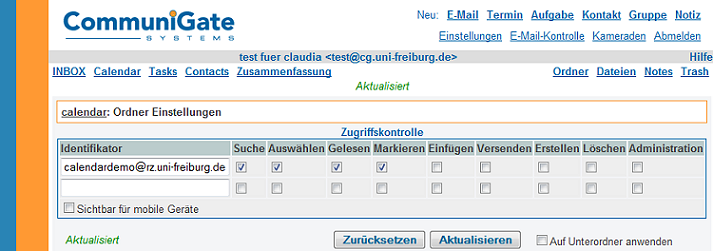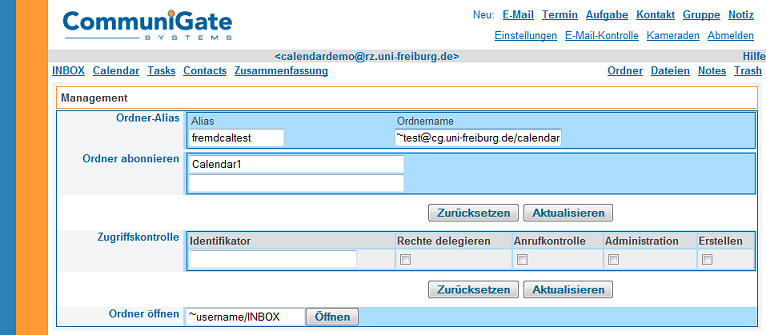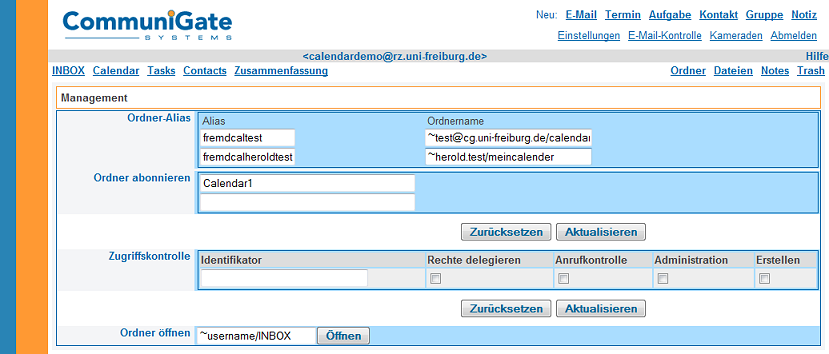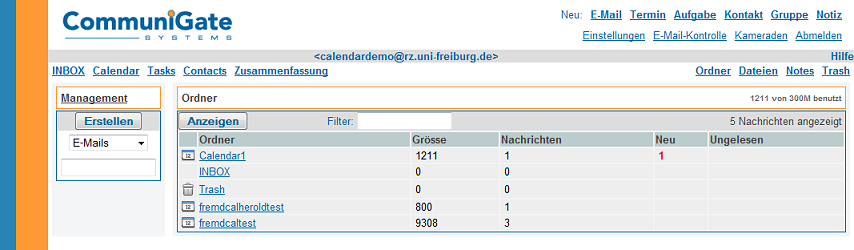−Inhaltsverzeichnis
CommuniGate-Kalender
Kalender im Webmail anlegen
Nachdem Sie sich angemeldet haben, klicken Sie rechts auf 'Ordner'.
Dann links oben unter 'Erstellen' Kalender auswählen, in das leere Feld den Namen des Kalenders reinschreiben und auf 'Erstellen' drücken:
Nun ist der Ordner Calender1 erstellt, noch ist er leer. Um einen Termin einzutragen, auf 'Termin' drücken:
Termin eintragen
Um einen Termin in den Kalender einzustellen, auf 'Termin' drücken, die gewünschten Felder ausfüllen und auf 'speichern' drücken. wenn Sie auf das '?' hinter Termin drücken, erhalten Sie eine ausführliche Anleitung (allerdings nur auf Englisch). Überall hinter den Fragezeichen findet man Anleitungen zu dem speziellen Thema.
Termin ist erfolgreich eingetragen und kann nun auch bearbeitet werden:
Kalender freigeben
Wie jeder Ordner kann auch ein Kalender für andere Personen oder Gruppen freigegeben werden. Das kann man auch über Pronto! machen, wenn man es lieber etwas graphischer hat.
Hier ein paar Beispiele:
- vorname.nachname: ein user innerhalb der eigenen Domain
- vorname.nachname@domain.uni-freiburg.de: ein user in einer anderen Domain
- anyone: jeder (vorausgesetzt, jeder kennt den Kalendernamen und abonniert ihn sich, in der Praxis eher unwahrscheinlich)
- anyone@: jeder in der eigenen Domain
- anyone@domain.uni-freiburg.de: jeder in einer anderen Domain
- #gruppenname: jeder, der in einer bestimmten Gruppe Mitglied ist (diese Gruppen können nur vom Postmaster der Maildomain angelegt und verwaltet werden).
- #groupName@domainName: Gruppe in einer anderen Domain
Mehr Details findet man unter: https://www.communigate.world/CommuniGatePro/Security.html#ACL
Mit den ersten 3 Häkchen ist der Kalender nur zum Lesen freigegeben. Sollen die Abonnenten auch schreiben und löschen dürfen, müssen die Rechte entsprechend gesetzt werden.
Nun gibt der Nutzer test@cg.uni-freiburg.de unserem Nutzer calendardemo@rz.uni-freiburg.de (Nutzer aus einer anderen Maildomain) seinen Kalender zum Anschauen frei. Dazu klickt er auf seinen Kalender und auf Ordner Einstellungen:
Kalender abonnieren
Nun ist der Kalender freigegeben und calendardemo kann ihn sich abonnieren. Dazu geht er auf Ordner und links oben auf 'Management'. Unter Alias gibt er einen Namen für den fremden Kalender und unter Ordnername den Pfad. Dieser Pfad beginnt immer mit ~ und dann <mailboxname(@domain.uni-freiburg.de)>/<Kalendername>. In diesem Beispiel hier muss der Pfad mit der ganzen Mailadresse eingegeben werden, da sich der fremde Kalender in einer anderen Domain befindet. Aktualisieren drücken.
Der Kalender ist jetzt abonniert und erscheint in der Ansicht:
Nun möchte calendardemo noch einen fremden Kalender einbinden, diesmal aus der gleichen Domain. Der andere muss den Kalender wieder wie oben freigeben und er kann dann abonniert werden:
Jetzt sind die beiden Kalender abonniert:
Kalender mit dem PC-/Apple-Client oder mobilen Geräten nutzen
Sie können den Kalender auf Ihrem PC/Apple komfortabler nutzen. Insbesondere haben Sie dann auch die Kalender, die für Sie freigegeben sind, farblich unterscheiden auf einen Blick. Die Konfiguration wird auf den folgenden Seiten beschrieben: