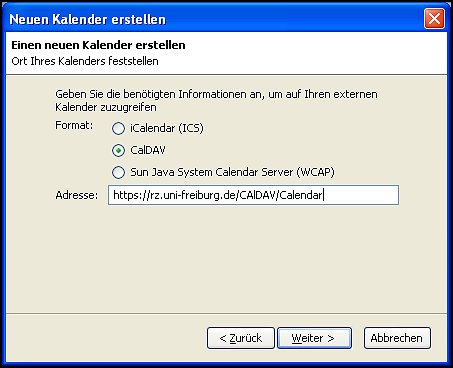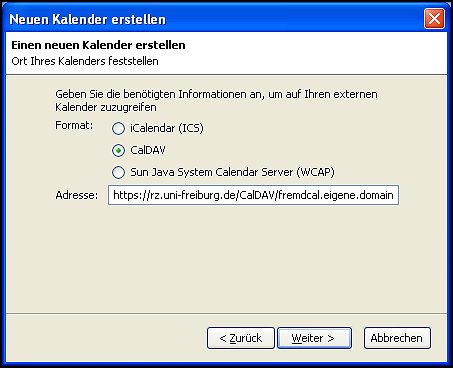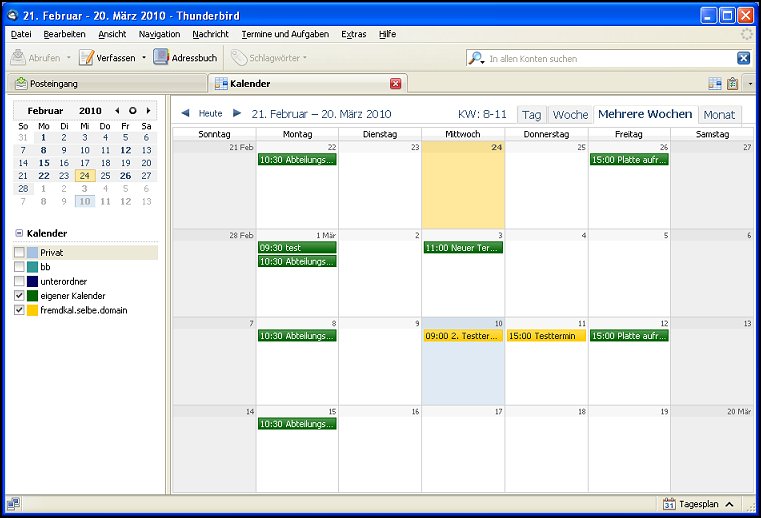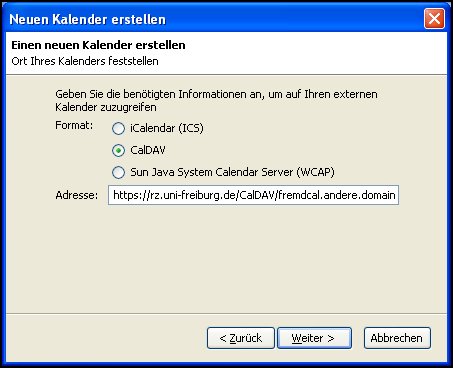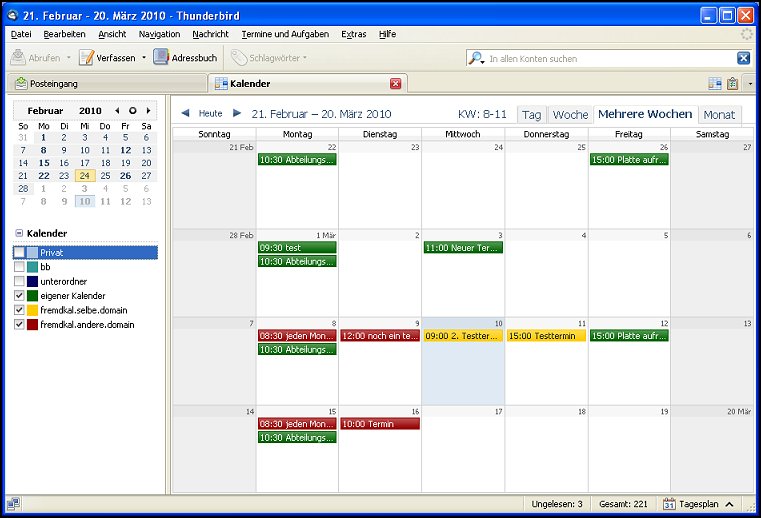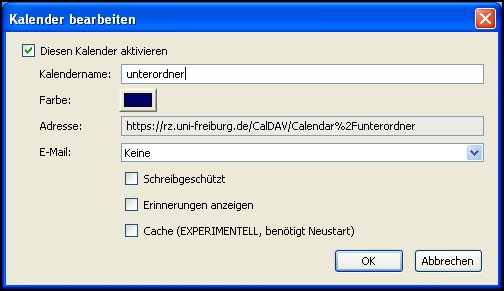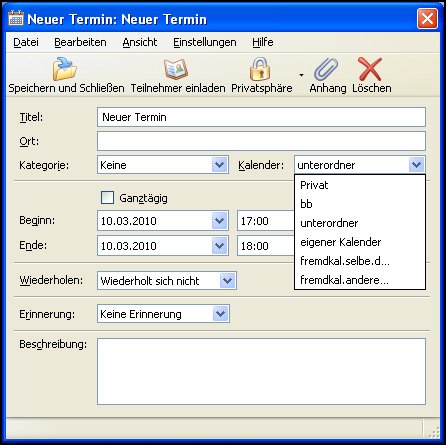Dies ist eine alte Version des Dokuments!
−Inhaltsverzeichnis
CommuniGate-Kalender in Thunderbird
Komfortabler und übersichtlicher ist die Nutzung der Kalender in „Personal Information Managern“, d.h. in einem E-Mail-Programm, das auch Kalender verwaltet. Ein Beispiel ist Thunderbird, das mit dem Add-On Lightning erweitert wird. Zu Download und Installation siehe http://www.mozilla.org/projects/calendar/lightning/index.html Andere Beispiele sind Microsoft Outlook und Apple iCal.
Hier wird Thunderbird 3 mit Lightning 1.0b1 verwendet.
Kalender anzeigen
Der Kalender wird folgendermassen eingebunden: links unter 'Kalender' mit der rechten Maus auf 'Privat' klicken, 'Neuer Kalender…' auswählen, 'im Netzwerk' auswählen, Format: CalDAV und bei 'Adresse' den Pfad des Kalenders eingeben. Hier wird zunächst der eigene Kalender eines Nutzers angezeigt:
Dann gibt man diesem Kalender noch einen Namen und eine Farbe, auf 'fertigstellen' klicken und er ist eingerichtet:
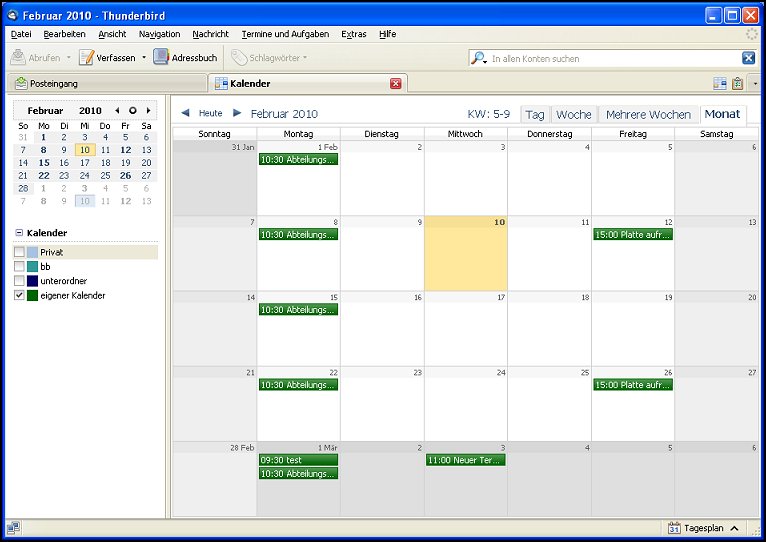
Fremden Kalender einbinden
Auf dem gleichen Weg kann man nun noch andere fremde Kalender einfügen (die, wie hier unter Kalender freigeben/abonnieren beschrieben, vorher im Webmail freigegeben und abonniert werden müssen). Da man für die fremden Kalender das Passwort nicht kennt, gibt man in der Adresse den Pfad mit Alias-Namen an (so wie im Webmail abonniert). Will ich einen anderen Kalender aus meiner Domain (hier rz.uni-freiburg.de) in Thunderbird einbinden, muss ich bei 'Adresse' folgendes eingeben:
So sieht die Ansicht mit beiden Kalendern aus:
Ein fremder Kalender aus einer anderen Domain wird genauso eingebunden:
Und so ist dann die Ansicht mit den drei Kalendern:
Auch Kalender, die Unterordner von anderen Kalendern sind, kann man anzeigen. Sie werden genauso eingerichtet, bei Adresse muss dann folgendes stehen:
Termin eintragen
Um einen Termin im thunderbird einzustellen, oben auf 'Termin und Aufgaben' 'Neuer Termin…'klicken:
Am Schluß auf 'Speichern und Schließen' klicken und der Termin ist nun im ausgewählten Kalender eingetragen. Er wird auch im Webmail synchronisiert. Auch hier können per Email mehrere Personen über den Termin informiert werden (Teilnehmer einladen). Diese bekommen dann eine Mail und können den Termin mit Begründung akzeptieren oder ablehnen. Akzeptieren sie ihn, wird er in ihren Kalender eingetragen und der Absender bekommt die Nachricht, dass der Termin akzeptiert wurde. Wir er abgeleht, geht auch eine Mail mit Begründung an den Absender.