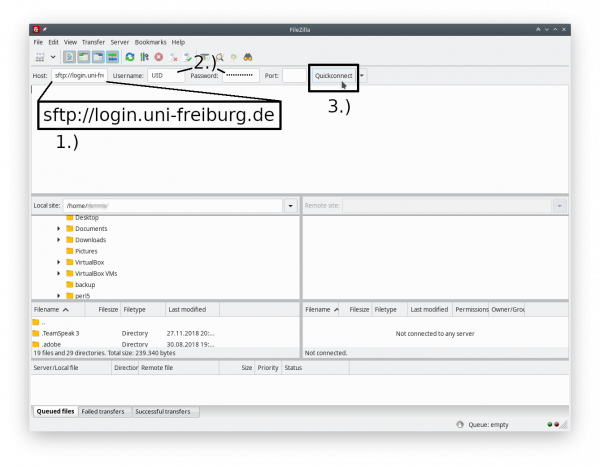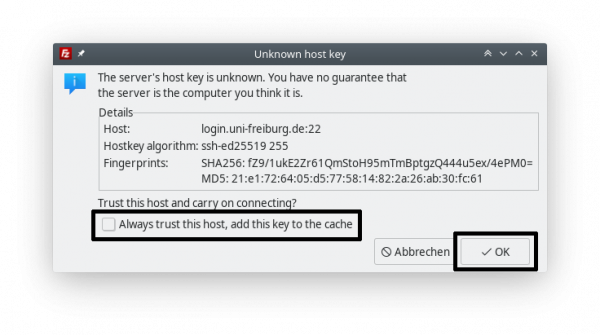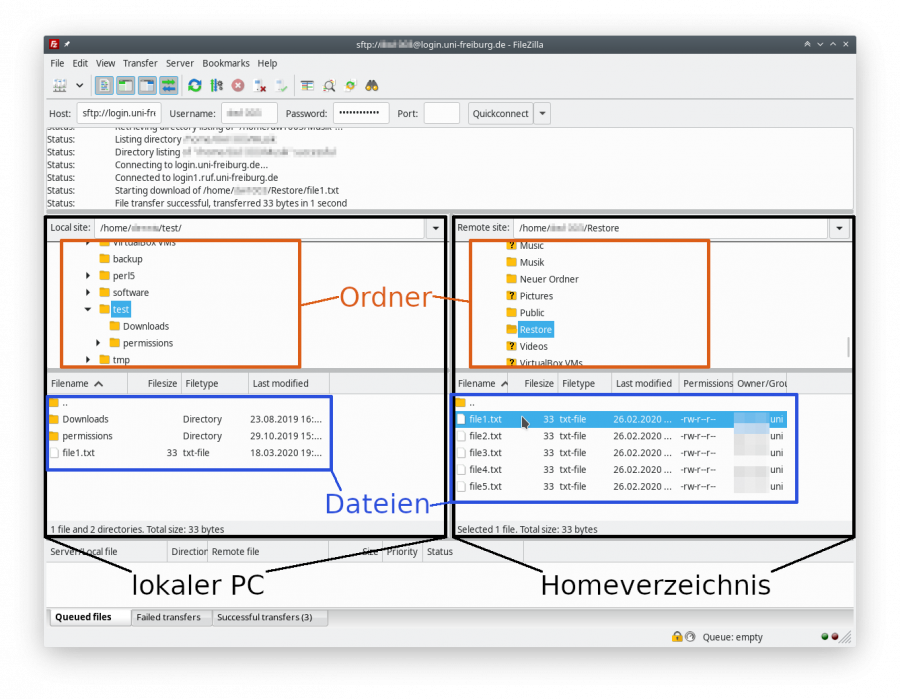Homeverzeichnis / Netzlaufwerk mittels FileZilla verbinden
Das Homeverzeichnis / Netzlaufwerk kann außerhalb der Universität Freiburg lediglich über VPN verbunden werden. Alternativ besteht die Möglichkeit auf das Homeverzeichnis auch ohne VPN-Verbindung zuzugreifen. Hierzu steht der Login-Server der Universität Freiburg zur Verfügung (login.uni-freiburg.de). Dieser bietet die Möglichkeit auf das Homeverzeichnis mittels ssh beziehungsweise mittels sftp zuzugreifen. In diesem Beispiel wird das Vorgehen beschrieben, wie auf das Homeverzeichnis mittels FileZilla zugegriffen werden kann. FileZilla ist kostenlos und steht für Windows, Linux und MacOS zur Verfügung.
Vorbedingung: Wir gehen davon aus, dass Sie FileZilla bereits installiert haben beziehungsweise als portable Version ohne Installation zur Verfügung steht.
Starten Sie zunächst FileZilla. Geben Sie anschließend als Host (1.) die folgende Adresse ein:
sftp://login.uni-freiburg.de
Als 2.) geben Sie bitte Ihre Zugangsdaten bei Username und Password ein. Bitte beachten Sie, dass Sie den Platzhalter UID durch Ihre Benutzerkennung (besteht üblicherweise aus den Anfangsbuchstaben Ihres Vor- und Nachnamens gefolgt von Zahlen, z.B. xx1099) ersetzen müssen. Nachdem Sie die Adresse und die Zugangsdaten eingetragen haben, klicken Sie anschließend auf (3.) Quickconnect.
Wenn Sie sich zum ersten Mal mit dem Login-Server verbinden, wird FileZilla die Meldung über einen „Unkown host key“ anzeigen. Dies bedeutet, dass Ihr PC den Login-Server noch nicht kennt und Sie deshalb frägt, ob Sie diesen Server vertrauen möchten. Hierzu zeigt er Ihnen den Schlüssel des Login-Servers an. Sie können sich hier entscheiden, ob Sie dem Login-Server dauerhaft vertrauen möchten und beim nächsten Mal nicht erneut gefragt werden sollen ob Sie dem Login-Server vertrauen. Setzen Sie hierzu den Haken bei „Always trust this host, add this key to the cache“. Hierdurch werden Sie beim nächsten Mal nicht gefragt außer wenn sich der Schlüssel des Servers geändert hat. Unabhängig davon, ob Sie dem Login-Server dauerhaft vertrauen möchten oder nicht, bestätigen Sie anschließend den Verbindungsaufbau mit OK.
Anschließend sind Sie mit dem Login-Server verbunden. FileZilla unterteilt sich in mehrere Bereiche. Die zwei wichtigsten Bereiche sind die Sicht auf den lokalen PC (linke Seite) und die Sicht auf Ihr Homeverzeichnis auf dem Fileserver (rechte Seite). Außerdem gliedert sich die Ansicht in Ordner und Dateien. Mit der Maus können Sie die jeweilige Größe der Ansichten bei Bedarf ändern. Damit Sie Dateien bearbeiten können müssen Sie diese zunächst vom Homeverzeichnis (rechte Seite) in ein Verzeichnis auf Ihren lokalen PC (linke Seite) kopieren. Navigieren Sie hierzu zunächst auf der linken Seite in ein Verzeichnis, in welche die Datei kopiert werden kann. Navigieren Sie anschließend im Homeverzeichnis auf der rechten Seite zur entsprechenden Datei. Mit einem doppelten Klick auf die Datei auf der rechten Seite laden Sie die Datei automatisch auf den lokalen PC (im Bild an der Datei file1.txt zu sehen). Alternativ können Sie auch mittels Drag&Drop die Datei von der rechten Seite auf die linke Seite ziehen und somit auf den lokalen PC kopieren. Sie können die Datei nun lokal bearbeiten. Damit die Datei anschließend auch in Ihrem Homeverzeichnis gesichert ist, müssen Sie diese wieder auf das Homeverzeichnis übertragen. Dies geschieht analog zur vorherigen Variante, indem Sie auf die Datei auf der linken Seite doppelt klicken oder mittels Drag&Drop von links nach rechts verschieben. Hierbei werden Sie gefragt, ob Sie die Datei überschreiben möchten. Wählen Sie die entsprechende Option aus und bestätigen Sie diese.
Um die Verbindung mit dem Login-Server und somit die Verbindung zu Ihrem Homeverzeichnis zu trennen, klicken Sie oben in der Leiste auf den Disconnect Button.