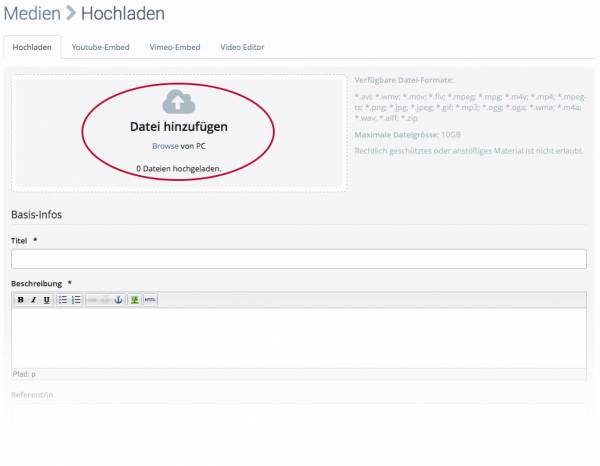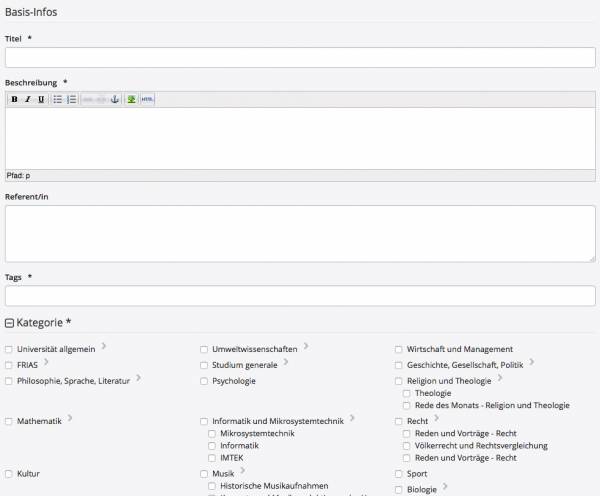−Inhaltsverzeichnis
Zentrale Videoplattform
Das Videoportal erreichen Sie unter: https://video.uni-freiburg.de
Login
Anmelden können sich alle Uni-Mitglieder mit einem gültigen Uni-Account. Klicken Sie dazu auf Login und melden sich mich mit Ihren Uni-Accountdaten an.
Hochladen
Hochladen von Video- und Audiodateien dürfen nur Mitarbeiter der Universität Freiburg. Sollten Sie keine Berechtigung zum Hochladen von Dateien besitzen schreiben Sie eine Email mit Nennung Ihres Uni-Account (ohne Passwort) an videoportal@rz.uni-freiburg.de. Nach der Freischaltung können Sie Ihre Mediendateien hochladen.
Klicken Sie nach erfolgreichem Login auf „Hochladen“. Klicken Sie auf „Browse“ und laden Sie die Video- oder Audiodatei von Ihrem Computer hoch oder ziehen Sie per Drag & Drop die Datei in das Upload-Fenster. Füllen Sie nun die Felder „Titel“, „Beschreibung“, „Tags“ und „Referent/in“ aus. Verwenden Sie einen kurzen und prägnanten „Titel“ und nutzen die „Beschreibung“ für weitere Information zum Video.
Titel
Beschreibung
Schreiben Sie hier weitere Informationen zum Medium hinzu. Die Beschreibung wird auf der Medienseite angezeigt und innerhalb des Players (Info-Button)
Referent/in
Dies ist kein Pflichtfeld! Tragen Sie hier bei Bedarf die Vortragenden ein. Dieses Feld wird indiziert und kann dadurch über die Suchfunktion gefunden werden.
Tags
Tags sind Schlagworte und dienen der Suche von Inhalten. Trennen Sie die Tags durch Komma „,“. Zusammenhängende Wörter schreiben Sie als getrennte Wörter und setzen am Ende ein Komma.
Beispiel: Universität, Freiburg, Rechenzentrum, sind drei Tags während Universität Freiburg Rechenzentrum, ein Tag ist.
Kategorien
Kategorien dienen der Strukturierung der Medien und gleichzeitig als Menü im Videoportal. Jedes Medium muss mindestens einer Kategorie zugeordnet werden. Klicken Sie die Kategorien an, in denen das Video enthalten sein soll. Verwenden Sie bitte nur die Kategorien, die auch wirklich relevant sind (so viel wie nötig, so wenig wie möglich). Beispiel: In einem Medizinvortrag wird kurz über einen Sportunfall berichtet. Der Vortrag gehört somit zur Kategorie „Medizin“ und nicht noch zusätzlich in die Kategorie „Sport“.
Veröffentlichung
Wählen Sie einer der Veröffentlichungsoptionen aus:
- Öffentlich - das Medium ist für jeden sichtbar (empfohlen)
- Versteckt - dieses Medium ist nur über einen direkten Link zugänglich und wird nicht im Videoportal gelistet
- Privat - das Medium kann nur von dir selbst angesehen werden
Versteckt bedeutet, dass das Video im Videoportal nicht gelistet und in keiner Kategorie gefunden werden kann, außer man hat einen direkten Link dazu
Download erlauben
Möchten Sie Nutzern erlauben, das ihr Medium heruntergeladen werden darf, dann können Sie dies hier einstellen. Defaultmäßig ist dies nicht erlaubt. Erlauben Sie den Download, können Sie noch entscheiden, ob das Medium von allen oder nur von anmeldeten Benutzern (Mitglieder der Universität Freiburg mit einem gültigen Uni-Account) heruntergeladen werden kann. Ist der Download erlaubt erscheint auf der Medienseite unter dem Video ein Download-Button.
Medienberechtigung
- anonymous: die Mediendatei ist für alle sichtbar. Dürfen nur angemeldete Benutzer der Universität Freiburg das Video sehen dürfen, deaktivieren sie „anonymous“
- Benutzer: alle angemeldeten Benutzer können das Video sehen
- alle anderen Berechtigungen (Rollen): aus Supportgründen sollten Sie die Berechtigung für die Rollen der Admins und Moderatoren aktiviert lassen
Zeitgesteuerte Veröffentlichung
Soll das Video/Audio nur innerhalb eines bestimmten Zeitraums sichtbar sein, stellen Sie hier das entsprechende Datum ein. Nach Ablauf ist das Medium nur noch für den Besitzer/Uploader sichtbar und kann jederzeit wieder veröffentlicht werden.
Meta-Daten
Mit den Meta-Daten können Sie weitere Informationen zum Medium abspeichern, welche relevant für die Suche in Suchmaschinen sind, jedoch den eigentlichen Betrieb des Portals nicht beeinflussen.
Hochladen
Wurden alle notwendigen Felder ausgefüllt und die Schaltfläche „Hochladen“ betätigt, prüft das Formular, ob alle erforderlichen Informationen vorhanden sind. Wurde ein bestimmtes Feld nicht korrekt ausgefüllt, erscheint ein Hinweis im oberen Bereich des Formulars. Wurden alle Informationen erfolgreich übermittelt, beginnt die automatische Transcodierung des Mediums auf dem Server, die durch die Meldung „Das Medium wurde hochgeladen und wird nun konvertiert.“ angezeigt wird.
Die Transcodierung des Mediums erfolgt durch spezielle, auf dem Server installierte Programme vollautomatisch und muss nicht von Ihnen manuell angestoßen werden. Der Transcodierungsvorgang kann je nach Auslastung des Servers und der Größe des Mediums einige Minuten in Anspruch nehmen.
Sobald der Vorgang abgeschlossen ist, erscheint das Medium automatisch auf der Startseite (abhängig von der Medienberichtigung) und Sie werden per E-Mail benachrichtigt.
Kapitelmarken
Mit dem Upload eines Videos haben Sie anschließend komfortabel die Möglichkeit, Kapitelmarken im Video einzurichten, die das Video in unterschiedliche Kapitel unterteilen sollen. Klicken Sie zur Erstellung von Kapitelmarken auf der Video-Seite auf die Schaltfläche „bearbeiten“. Im Bearbeiten-Formular klicken Sie „Editiere Kapitelmarken hier“ und bestätigen die darauffolgende Meldung mit „OK“, um zur Kapitelmarkenerstellung zu gelangen. Scrollen Sie in der Seeklar an die gewünschte Stelle, wo das Kapitel beginnen soll. Der Zeitstempel der ausgewählten Stelle wird automatisch in das Feld „Zeit“ übertragen. Nun müssen Sie nur noch die entsprechende Sprache auswählen und den Titel, beziehungsweise die Überschrift für dieses Kapitel eintragen und „Hinzufügen“ klicken. Wiederholen Sie diese Schritte für jedes neue Kapitel. Die bereits erzeugten Kapitel werden Ihnen unterhalb des Formulars übersichtlich angezeigt. Sobald Sie alle Kapitelmarken gesetzt haben, werden allen Zuschauern dieses Videos die erstellten Kapitelmarken angezeigt. Bewegt man nun den Mauszeiger über die einzelnen Kapitel, erscheinen die einzelnen Kapitelüberschriften. Mit einem Klick auf eine Kapitelmarke springt das laufende Video automatisch an die Stelle dieses Kapitels, ohne dass der Nutzer die Stelle suchen muss.