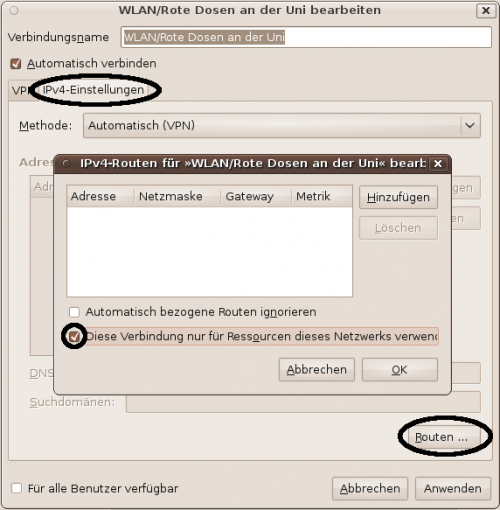Dies ist eine alte Version des Dokuments!
Inhaltsverzeichnis
VPN an der Universität Freiburg - Anleitungen für verschiedene Systeme
VPN steht für Virtual Private Network und ermöglicht es, eine sichere Verbindung von Ihrem Rechner über das Internet, über das Uni-WLAN oder die Roten Dosen zum Freiburger Universitätsnetz herzustellen. Die Datendosen in den zentral verwalteten Hörsälen stehen Ihnen mit VPN ebenfalls zur Verfügung.
Warum VPN und wie geht das?
Wenn Sie mit Ihrem Laptop eine Verbindung zu einem WLAN-Accesspoint aufbauen, befinden Sie sich in einem flüchtigen Medium, da sich die Wellen frei im Raum und zumeist auch außerhalb des Raumes bewegen. Somit könnte Ihre Kommunikation mitsamt den Passwörtern mitprotokolliert und im Klartext mitgelesen werden. Um das Mitlesen im Klartext zu verhindern, wird eine verschlüsselte Verbindung von Ihrem Betriebssystem auf dem Notebook bzw. Netbook zu unserem Authentifizierungsserver im Rechenzentrum aufgebaut. Sie erhalten somit eine eigene verschlüsselte Wegstrecke. Diese Technik wird als Virtual Private Network (VPN) bezeichnet, da Ihre Daten zwischen diesen beiden Punkten vor neugierigen Blicken abgeschottet sind.
Der Einwahl mit dem VPN-Client liegt ein zweistufiges Konzept zu Grunde:
- Zunächst müssen Sie sich mit einem Access Point verbinden (An der Universität Freiburg: WLANuni-fr oder eduroam (SSID))
- Nachdem Sie sich mit einem Access Point verbunden und eine IP zugewiesen bekommen haben, wählen Sie sich mit der VPN-Software in das Netz ein
Grundsätzlich gilt: Wenn Sie nicht netzwerktechnisch verbunden sind, scheitert die Einwahl per VPN (ähnlich wie beim Handy: wenn Sie kein Netz haben, können Sie auch niemanden anrufen)
Mehr zu vpn finden Sie auch auf unserer Homepage: VPN
Wer bietet VPN-Dienste an?
Im Bereich des Universitätsnetzes kann man sich mit zwei VPN-Diensten verbinden:
- Über den Standardzugang des Rechenzentrums der Uni-Freiburg
Dieser Zugang steht allen Mitgliedern der Universität Freiburg offen, die über einen Uni-Account beim Rechenzentrum verfügen. Die Anmeldung beim VPN erfolgt mit Hilfe der Benutzerkennung und eines RAS-Kennwortes, das Sie in myAccount festlegen.
Die Software können Sie hier herunterladen: Download VPN Clients
- Über das Mobile Pool Projekt (MOPO) der Technischen Fakultät
Das Mobile Pool Projekt verwendet zur Authentifizierung am VPN ausschließlich X509 Benutzerzertifikate.
Falls Sie Student an der Technischen Fakultät sind und einen account besitzen können Sie sich ein Zertifikat online auf folgender Webseite erstellen: https://mopoinfo.vpn.uni-freiburg.de/
Andernfalls benötigen Sie ein Zertifikat aus der Zertifizierungsstelle des Rechenzentrums.
Wie Sie ein solches Zertifikat beantragen finden Sie hier beschrieben: Der Weg zum eigenen Zertifikat
Siehe Zertifikate-Artikelübersicht.
Welche Dienste können Sie mit dem VPN-Client nutzen?
Durch die VPN-Einwahl erlangen Sie eine öffentliche IP-Adresse der Universität Freiburg.
- Die primäre Anwendung ist dabei die Nutzung des drahtlosen Netzes (WLAN) an der Universität Freiburg. (Alternative bei aktuellen Betriebssystemen: eduroam).
- Des Weiteren ist die VPN-Einwahl bei Netzkabelverbindung an den Roten Dosen (LAN) notwendig.
- Eine weitere Anwendung an der Universität Freiburg bildet die VPN-Einwahl an Rechnern in privaten 10er Netzwerken , wenn die verwendete Arbeitssoftware nicht proxyfähig ist.
- Und schließlich die Einwahl von außerhalb der Universität Freiburg: Für einige Dienste des Rechenzentrums benötigen Sie eine IP-Adresse der Universität Freiburg. Dies betrifft zum Beispiel die Verbindung zum Fileserver mittels „Netzlaufwerk verbinden …“ oder den Zugriff auf geschützte, nur im Universitätsnetz erreichbare interne Webseiten.
- Auch können Sie die universitäre Antivirensoftware 2023 Veraltet: Antivirensoftware Sophos !! Bitte GData nutzen!! aktualisieren, sofern Sie sich gerade nicht an der Universität Freiburg befinden.
- Ein weiterer Aspekt bildet das E-Journalangebot zur Online-Literaturrecherche der UB Freiburg, welches Sie zumindest zum Teil ebenfalls einsehen können, wenn Sie sich mittels der VPN-Einwahl virtuell in die Universität Freiburg begeben. Bitte informieren Sie sich dazu auf den Seiten der UB Freiburg. http://www.ub.uni-freiburg.de/index.php?id=1091
Nutzung des VPN-Tunnels von zu Hause oder unterwegs
Wie bereits weiter oben beschrieben, können Sie den VPN-Tunnel auch benutzen, wenn Sie sich außerhalb der Universität befinden oder sich mit dem WLAN-Netz „eduroam“ verbindungen haben. Dafür dient das Profil home. Das ist dann sinnvoll, wenn Sie auf Dienste zugreifen wollen, auf die ausschließlich von Rechnern zugegriffen werden dürfen, die sich im Uninetz befinden.
Wenn Sie auf das Angebot an elektronischen Zeitschriften der UB von zu Hause oder dem Internet (z.B. eduroam) zugreifen wollen, dann verwenden Sie bitte das Profil buch.
Download des VPN-Clients, Profileinstellunge und weitere Informationen finden Sie auf unserer Webseite:
Anleitungen und Informationen zu unterschiedlichen Betriebssystemen
Windows-Systeme
Windows 8.1
Bitte gehen Sie wie folgt vor:
- Deinstallieren Sie den Cisco-VPN-Client und starten Sie das System neu.
- Laden Sie sich folgende Programme herunter:
- ftp://files.citrix.com/dneupdate.msi (Windows 32 Bit) oder ftp://files.citrix.com/dneupdate64.msi (Windows 64 Bit)
- Führen Sie dann zuerst den Patch winfix.exe aus und klicken Sie auf Start.
- Nach der Installation klicken Sie auf Ende und starten Ihren Rechner neu
- Führen Sie nach dem Neustart das Programm dneupdate.msi oder dneupdate64.msi aus und starten Sie Ihren Rechner nach der Installation nochmals neu.
- Installieren Sie nun den Cisco-VPN-Client und führen Sie abschließend einen Neustart durch.
Windows 8
Sollte die Installation des Cisco VPN-Clients funktionieren, aber der Verbindungsaufbau mit der Meldung „Reason 442: Failed to enable Virtual Adapter“ abbrechen, können Sie probieren den Registry-Key anzupassen:
- Rufen Sie dazu das Programm „regedit“ auf:
- Suchen Sie folgenden Schlüssel:
- HKEY_LOCAL_MACHINE\\SYSTEM\\CurrentControlSet\\Services\\CVirtA
- Bei „DisplayName“ sollten Sie eine Änderung von „@oem8.inf,%CVirtA_Desc%;Cisco Systems VPN Adapter” nach „Cisco Systems VPN Adapter” durchführen bzw. für 64-Bit Systeme von “@oem8.inf,%CVirtA_Desc%;Cisco Systems VPN Adapter for 64-bit Windows” nach „Cisco Systems VPN Adapter for 64-bit Windows”
- Probieren Sie es danach nochmals sich per VPN einzuwählen.
Windows 7, Vista und Win XP
sonstige Tipps für Windows-Betriebssysteme
- Einige Hersteller legen Ihren WLAN-Karten eigene Programme zum Verbindungsaufbau bei (z. B. Intel). Dort müssen Sie gegebenenfalls erst ein Profil erstellen, bevor Sie sich mit einem AccessPoint (WLANunifr oder eduroam) verbinden können.
- Wenn Sie neben dem Cisco VPN-Client für Windows Security-Suites installieren, kann das dazu führen, dass der VPN-Client nicht mehr funktioniert. Bitte informieren Sie sich vor dem Kauf einer Security-Suite auf Kompabibilität zum Cisco-VPN-Client. (Alternative: Einwahl über eduroam).
- Um den Cisco-VPN-Client mit UMTS/LTE-Karten benutzen zu können, ist wie unter Windows 8.1 beschrieben womöglich der DNE-Support zu erneuern (siehe Cisco-Erläuterung und Patch-Installation)
- Sollte die Einwahl per UMTS/LTE mit dem Cisco Client scheitern, verwenden Sie bitte das Protokoll PPTP mit dem Servernamen pptp-rz.vpn.uni-freiburg.de
Apple Mac OS x / iOS
Bitte folgen Sie der Anleitung im RZ-Portal
Linux
Bitte folgen Sie der Anleitung im RZ-Portal
Tipps für Ubuntu
Unter Ubuntu kann man per Synaptic das Paket network-manager-vpnc (Apt-Link oder sudo apt-get install network-manager-vpnc) installieren und anschließend die Profildatei importieren (.pcf).
Achtung: Unter den Versionen ab 9.10 kann es zu einem Fehler kommen, dass zwar eine VPN Erfolgsmeldung angezeigt wird, sich aber keine Internetseiten (mit Ausnahme von www.vpn.uni-freiburg.de) anzeigen lassen. Das Problem lässt sich dann i.d.R. beheben indem folgende Schritte befolgt werden:
1. Schritt:
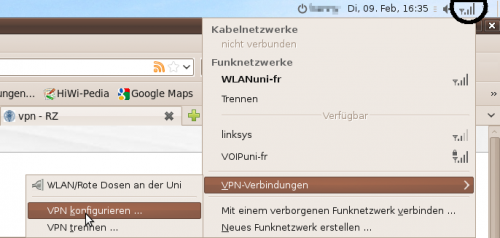
Nach einem Linksklick auf das Wlan-Symbol in der rechten oberen Ecke öffnet sich ein Kontextmenü. Hier über VPN-Verbindungen auf VPN konfigurieren…
2. Schritt:
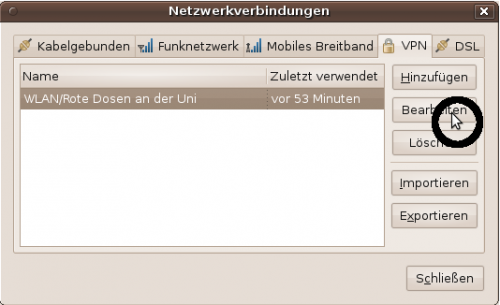
Ein Profil wählen und anschließend auf Bearbeiten klicken.
4. Schritt:
In den Reiter IPv4-Einstellungen wechseln und dort Routen.. anklicken. Im nun sich öffnenden Fenster das Häkchen vor Diese Verbindung nur für Ressourcen dieses Netzwerks verwenden und mit einem Klick auf Anwenden bestätigen.
Nun sollten beim nächsten Verbindungsaufbau alle Internetseiten erreichbar sein.
Android
Sofern Sie auf dem Uni-Campus lediglich das Internet nutzen oder Emails bearbeiten möchten, empfehlen wir, sich in das WLAN-Netz eduroam einzubuchen.
Benötigen Sie wie oben beschrieben auch mit dem Android-Gerät Zugriff auf interne Webseiten, Ihr Homeverzeichnis oder auf andere interne Dienste, gehen Sie wie folgt vor:
- Ab der Version 4.1.x bringt Android einen „IPSec XAuth PSK-Client“ mit. Sie finden das Protokoll unter VPN in Ihrem Android-System. Je nach Geräte-Hersteller heißen die Felder zum Eintragen unterschiedlich.
- Verbindungsaufbau über WLANuni-fr mit Google Nexus oder HTC (Andoid-Oberfläche Sense):
Typ: IPSec Xauth PSK
Server-Adresse: ipsec-rz.vpn.uni-freiburg.de
IPSec ID: campus
Vorinstallierter IPSec-Schlüssel: campus
Beim Verbinden ist dann die UserID und das RAS Kennwort einzugeben.
- Verbindungsaufbau über WLANuni-fr mit Samsung (Andoid-Oberfläche TouchWiz):
Typ: IPSec Xauth PSK
Server-Adresse: ipsec-rz.vpn.uni-freiburg.de
IPSec Identifier: campus
IPSec Pre-shared Key: campus
Beim Verbinden ist dann die UserID und das RAS Kennwort einzugeben.
Nokia-Symbian
Bitte folgen Sie der Anleitung unter NCP-Anleitung
Allgemeine Tipps zur Fehlerbehebung und technische Daten
- Wird Ihr Notebook auch im Uni-Klinik-Netz eingesetzt, ist bei VPN-Sessions in den Browsern der Proxy-Server Eintrag zu deaktivieren (z. B. Internet Explorer:IE öffnen/Extras/Internetoptionen/Verbindungen/LAN-Einstellungen/ bei Proxy-Server das Häkchen entfernen) oder Sie benutzen für diese Sitzungen einen anderen Browser (z. B. Firefox, Opera, Netscape, …).
Technische Daten rund um VPN
Wenn Sie eine Firewall besitzen oder eine Software von Drittherstellern benutzen,
dürften folgende Daten nützlich sein
Server: Cisco Concentrator / ASA
IPSec: 3DES/MD5/DH2 Encryption Algorithm: 3DES-168
IP-Adresse für VPN-Server ipsec-rz.vpn.uni-freiburg.de im WLAN und Rote-Dosen-Netz: 10.1.1.15 / 10.1.1.11.
IP-Adresse für VPN-Server home-rz.vpn.uni-freiburg.de: 193.197.62.221.
Gruppe und Shared-Secret für Uni-Zugang von zu Hause: home.
Gruppe und Shared-Secret für Zugang zu Bibliotheks-Angeboten von zu Hause: buch.
Gruppe und Shared-Secret für Zugang zu Uni-Netz, Internet und Bibliotheks-Angeboten aus WLAN und von Roten Dosen: campus.
gegebenenfalls DNS-Server: im lokalen Netz: 10.1.1.12 , außerhalb der Universität: 132.230.200.200
Ansprechpartner bei VPN-Problemen
Sollten Sie Fragen und Probleme rund um das Uni-WLAN oder VPN haben, wenden Sie sich bitte zunächst an die Beratungsbüros (Vorortservice)
- in der UB2: Telefon: 203-4603 (EG)
- im Rechenzentrum: Telefon: 203-4620 (UG)