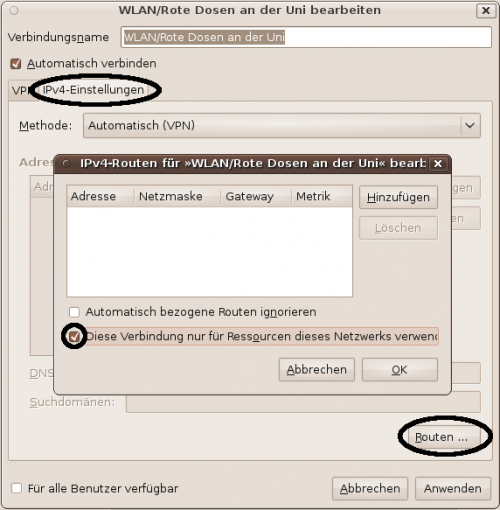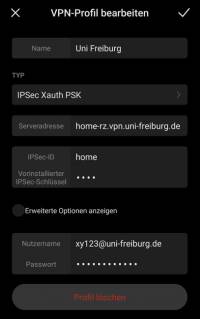Dies ist eine alte Version des Dokuments!
−Inhaltsverzeichnis
VPN an der Universität Freiburg - Anleitungen für verschiedene Systeme
VPN steht für Virtual Private Network und ermöglicht es, eine sichere Verbindung von Ihrem Rechner über das Internet zur Universität herzustellen, um interne Ressourcen gegebenenfalls auch von außerhalb der Universität zu nutzen. Aus den Lizenzbedingungen heraus können Sie allerdings zum Beispiel Beck-Online nicht außerhalb des Campus nutzen.
Mehr zum Thema VPN finden Sie auch auf unserer Homepage: VPN
Wer bietet VPN-Dienste an?
Im Bereich des Universitätsnetzes kann man sich mit zwei VPN-Diensten verbinden:
- Über den Standardzugang des Rechenzentrums der Uni-Freiburg
Dieser Zugang steht allen Mitgliedern der Universität Freiburg offen, die über einen Uni-Account beim Rechenzentrum verfügen. Die Anmeldung beim VPN erfolgt mit Hilfe der Benutzerkennung + @uni-freiburg.de und des eduroam-Passworts, das Sie in myAccount festlegen.
Die Software können Sie hier herunterladen: Download VPN Clients
- Über das Mobile Pool Projekt (MOPO) der Technischen Fakultät
Das Mobile Pool Projekt verwendet zur Authentifizierung am VPN ausschließlich X509 Benutzerzertifikate.
Falls Sie an der Technischen Fakultät studieren und einen Account besitzen können Sie sich ein Zertifikat online auf folgender Webseite erstellen: https://mopoinfo.vpn.uni-freiburg.de/
Andernfalls benötigen Sie ein Zertifikat aus der Zertifizierungsstelle des Rechenzentrums.
Wie Sie ein solches Zertifikat beantragen finden Sie hier beschrieben: Der Weg zum eigenen Zertifikat
Siehe Zertifikate-Artikelübersicht.
Welche Dienste können Sie mit dem VPN-Client nutzen?
Durch die VPN-Einwahl erlangen Sie eine öffentliche IP-Adresse der Universität Freiburg.
- Für einige Dienste benötigen Sie eine IP-Adresse der Universität Freiburg. Dies betrifft zum Beispiel die Verbindung zum Fileserver mittels „Netzlaufwerk verbinden …“, sofern Sie nicht über den Login-Server gehen.
- Ein weiterer Aspekt bildet das E-Journalangebot zur Online-Literaturrecherche der UB Freiburg, welches Sie zumindest zum Teil ebenfalls einsehen können, wenn Sie sich mittels der VPN-Einwahl virtuell in die Universität Freiburg begeben. Bitte informieren Sie sich dazu auf den Seiten der UB Freiburg. https://www.ub.uni-freiburg.de/recherche/digitale-bibliothek/. Alternativ ohne VPN können Sie MyLogin benutzen https://mylogin.ub.uni-freiburg.de.
Anleitungen und Informationen zu unterschiedlichen Betriebssystemen
Windows-Systeme und MAC OS X
Für Windows-Systeme und MAC OS X benutzen Sie bitte den neuen AnyConnect-VPN-Client: Download auf unserer Homepage.
Linux
Bitte folgen Sie der Anleitung im RZ-Portal
Tipps für Ubuntu
Unter Ubuntu kann man per Synaptic das Paket network-manager-vpnc (Apt-Link oder sudo apt-get install network-manager-vpnc) installieren und anschließend die Profildatei importieren (.pcf).
Achtung: Unter den Versionen ab 9.10 kann es zu einem Fehler kommen, dass zwar eine VPN Erfolgsmeldung angezeigt wird, sich aber keine Internetseiten (mit Ausnahme von www.vpn.uni-freiburg.de) anzeigen lassen. Das Problem lässt sich dann i.d.R. beheben indem folgende Schritte befolgt werden:
1. Schritt:
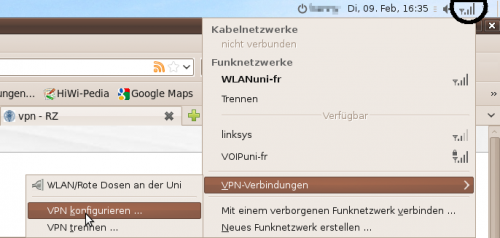
Nach einem Linksklick auf das Wlan-Symbol in der rechten oberen Ecke öffnet sich ein Kontextmenü. Hier über VPN-Verbindungen auf VPN konfigurieren…
2. Schritt:
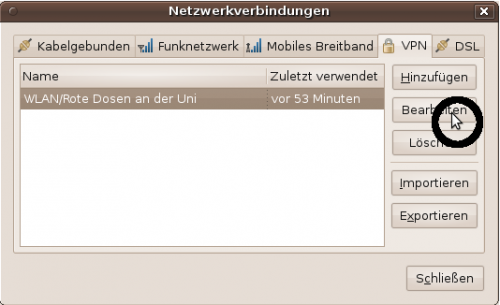
Ein Profil wählen und anschließend auf Bearbeiten klicken.
4. Schritt:
In den Reiter IPv4-Einstellungen wechseln und dort Routen.. anklicken. Im nun sich öffnenden Fenster das Häkchen vor Diese Verbindung nur für Ressourcen dieses Netzwerks verwenden und mit einem Klick auf Anwenden bestätigen.
Nun sollten beim nächsten Verbindungsaufbau alle Internetseiten erreichbar sein.
Ein alternativer Weg ist folgender:
Das Cisco plugin installieren: sudo apt-get install network-manager-vpnc
Antennnensymbol anklicken → VPN-Verbindungen → VPN konfigurieren
CISCO VPN auswählen und die Profile manuell mit üblichen Serveradressen, IPSec-ID's und GrppenPW's einrichten.
Android
Android 10
Unter Android 10 kann man eine VPN-Verbindung aufbauen auch ohne Zuhilfenahme einer zusätzlichen App.
Dazu geht man in die Einstellungen des Smartphones und navigiert hier zum Punkt „VPN“. Der Menüpunkt „VPN“ ist meist in einem Untermenü, welches jedoch Herstellerspezifisch unterschiedlich heißen kann. Sollte die Einstellungsseite eine Suchfunktion anbieten, hier einfach nach „VPN“ suchen.
Das VPN Profil mit folgenden Daten befüllen:
- Name: Vergeben Sie hier einen Namen des VPN Profils
- Typ: IPSec Xauth PSK
- Serveradresse: home-rz.vpn.uni-freiburg.de
- IPSec-ID: home
- Vorinstallierter IPSec-Schlüssel: home
- Nutzername: {Ihre User-ID}@uni-freiburg.de (Bsp. xy123@uni-freiburg.de)
- Passwort: Ihr Myaccount RAS-Passwort
Android 4 - 9
Mit der Open Source App OpenConnect (1.11) funktioniert die Verbindung (Android 7).
- OpenConnect herunterladen (im play store vorhanden)
- Mit „+“ ein neues Profil erstellen.
Die Einstellungen dazu:
- Server address: home-rz.vpn.uni-freiburg.de
eventuell notwendig:
- CA certificate: Vorher Uni/ Deutsches Forschungsnetz-Zertifikatdateien von https://pki.pca.dfn.de/uni-freiburg-ca/cgi-bin/pub/pki?cmd=getStaticPage;name=index;id=2&RA_ID=0 herunterladen / als Datei auf dem Handy speichern und im OpenConnect Menü als Zertifikat auswählen.
- private key: Datei e-journals_von_ausserhalb_der_Uni.pcf suchen, runterladen und unter dem Menüpunkt „private key“ auswählen.
- Verbinden wählen, Android Warnung wegen Datenumleitung akzeptieren.
Bei Problemen trotz angezeigtem „verbunden“-Status andere Browser testen (Opera funktioniert).
Anleitung ist Ergebnis von Trial and Error - sollte von einem Experten gerne verbessert werden
Nokia-Symbian
Bitte folgen Sie der Anleitung unter NCP-Anleitung
Allgemeine Tipps zur Fehlerbehebung und technische Daten
- Wird Ihr Notebook auch im Uni-Klinik-Netz eingesetzt, ist bei VPN-Sessions in den Browsern der Proxy-Server Eintrag zu deaktivieren (z. B. Internet Explorer:IE öffnen/Extras/Internetoptionen/Verbindungen/LAN-Einstellungen/ bei Proxy-Server das Häkchen entfernen) oder Sie benutzen für diese Sitzungen einen anderen Browser (z. B. Firefox, Opera, Netscape, …).
Technische Daten rund um VPN
Wenn Sie eine Firewall besitzen oder eine Software von Drittherstellern benutzen,
dürften folgende Daten nützlich sein
Server: Cisco ASA
IP-Adresse für VPN-Server home-rz.vpn.uni-freiburg.de: 193.197.62.221.
IP-Adresse für VPN-Server ipsec-rz.vpn.uni-freiburg.de
gegebenenfalls DNS-Server: außerhalb der Universität: 132.230.200.200
Ansprechpartner bei VPN-Problemen
Sollten Sie Fragen und Probleme rund um das Uni-eduroam-WLAN oder VPN haben, wenden Sie sich bitte zunächst an die Beratungsbüros (Vorortservice)
- im KG II: Telefon: 203-4603 (4.OG)
- im Rechenzentrum: Telefon: 203-4620 (im EG Raum 002)