−Inhaltsverzeichnis
WLAN mit eduroam
Als Mitglied der Universität Freiburg - sowie Gäste aus dem eduroam-Verbund - haben Sie die Möglichkeit, das weithin angebotene WLAN mit dem Netzwerknamen eduroam zu nutzen.
Sollten Sie noch kein Passwort für eduroam gesetzt oder das Kennwort vergessen haben, setzen Sie dieses auf MyAccount.
Windows 11
Öffnen Sie das Fenster: Einstellungen/System/Netzwerk & Internet/WLAN oder gehen Sie mit der Maus auf das Flugzeugsymbol in der Taskleiste (schalten das WLAN ein) und rufen das WLAN-Menu auf. Unter „Verfügbare Netzwerke“ wählen Sie eduroam aus.
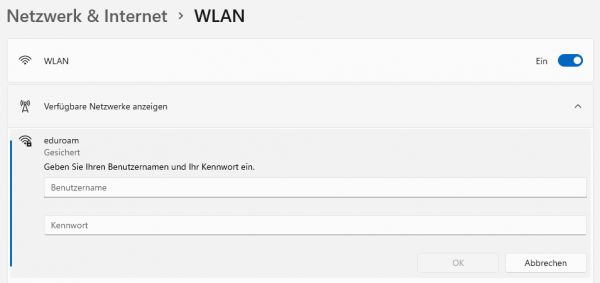
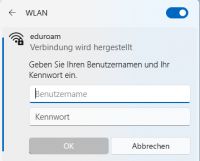 Geben Sie Ihre Rechenzentrums-ID als Benutzernamen mit „@uni-freiburg.de“ (NICHT die Mailadresse mit „@XYZ.uni-freiburg.de“) und das eduroam-Kennwort ein.
Geben Sie Ihre Rechenzentrums-ID als Benutzernamen mit „@uni-freiburg.de“ (NICHT die Mailadresse mit „@XYZ.uni-freiburg.de“) und das eduroam-Kennwort ein.
Verbinden Sie sich, wenn das angebotene (Server-)Zertifikat von radius.uni-freiburg.de stammt.
Sie sind nun mit eduroam verbunden und haben Zugang zum Internet.
Einstellungsmöglichkeiten über das WLAN-Menu in Windows 11:
Unter „Verfügbare Netzwerke anzeigen“ können Sie die eduroam-Verbindung mit dem Button „Trennen“ unterbrechen.
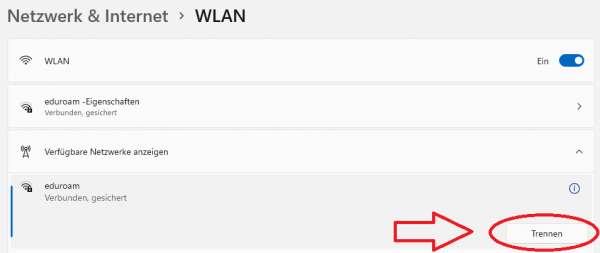
Unter „Bekannte Netzwerke verwalten“ können Sie die eduroam-Verbindung mit dem Button „Nicht speichern“ löschen.
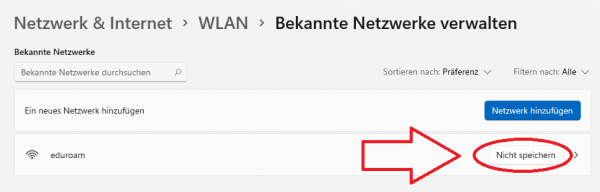
Möchten Sie nicht, dass sich Ihr Gerät automatisch mit eduroam verbindet, entfernen Sie bei der Konfiguration das Häckchen „Automatisch verbinden“.
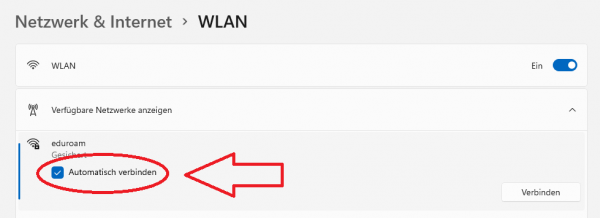
Die Informationen im Menu „Hardwareeigenschaften“ können Sie uns zur Analyse mitteilen, wenn Sie Probleme mit der eduroam-Verbindung haben sollten.
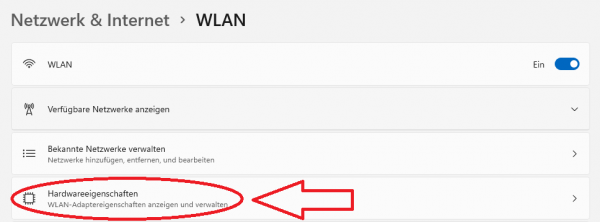
Windows 10
Verbinden Sie sich mit dem WLAN-Netzwerk eduroam, wenn es in der Nähe ist, im Grunde genommen wie bei Windows 11 beschrieben über die Taskleiste.
Einstellungsmöglichkeiten über die Kommandozeile bei Windows 11 / 10 :
Wenn Sie bei Windows 10 und die Einstellungen zu eduroam verändern möchten und es ist nicht in Reichweite ist, müssen Sie zur Kommandozeile greifen. Die Kommandozeile erreichen Sie, wenn Sie in der Suche cmd eintippen. Über den Aufruf netsh wlan können Sie Einstellungen tätigen, von denen in den folgenden Zeilen einige Befehle vorgestellt werden:
- Windows 11 / 10 - eduroam-Benutzerdaten werden abgefragt, aber es kommt keine Verbindung zustande.
⇒ Möglicherweise kann die Authentifizierung nicht durchgeführt werden, da etwas bei der Zertifizierungskette nicht stimmt.
Installieren Sei bitte folgendes Zertifikat
https://downloads.rz.uni-freiburg.de/myaccount-zugang/usertrust_rsa_certification_authority.pem
und probieren die Einwahl über eduroam nochmals aus.
- Windows 11 / 10 - eduroam-Benutzerdaten werden nicht abgefragt, eduroam wird zwar gefunden, aber nach dem Anklicken erfolgt keine Benutzerdatenabfrage.
⇒ Aktualisieren Sie vor der weiteren Analyse den Treiber Ihrer WLAN-Karte über den Gerätemanager.
- Profildaten aus einem anderen Gerät übernehmen:
⇒ Importieren Sie von einem funktionierenden System das eduroam-WLAN-Profil:
Mit der Eingabeaufforderung kann man sich die WLAN-Profile anschauen:
| netsh wlan show profiles |
Dann das WLAN-Profil exportieren:
| netsh wlan export profile name=eduroam |
Anschließend auf einem anderen Windows-System das Profil importieren:
| netsh wlan add profile filename=„WLAN-eduroam.xml“ user=current |
„WLAN-eduroam.xml“ steht hier exemplarisch für den Dateinamen, der vorher exportiert wurde.
Die Worte user=current bedeuten, dass nur für den aktuell angemeldeten Benutzer eduroam importiert wird. Lassen Sie es weg, wird für alle angelegten Nutzer das Profil eduroam zur Verfügung gestellt.
- Windows 11 / 10 - eduroam-Passwort nicht automatisch verbinden
| netsh wlan set profileparameter name=eduroam connectionmode=manual |
- Windows 11 / 10 - eduroam-Passwort nicht speichern:
| netsh wlan set profileparameter name=eduroam cacheUserData=no |
- WLAN-Verbindung für 5 GHz-WLAN optimieren:
Neben der klassischen WLAN-Frequenz über 2,4 GHz senden nahezu alle angebotenen WLAN-AccessPoints auch im 5 GHz-Band. Aufgrund der vielfach höheren Stabilität und höherem Datendurchsatz empfehlen wir die Benutzung des 5 GHz-Bandes.
⇒ Wenn Sie eine WLAN-Karte von Intel in Ihrem Notebook eingebaut haben, gehen Sie exemplarisch folgendermaßen
vor:
Sie wählen den WLAN-Adapter aus und gehen in dessen Kontextmenü.
Dort die „Eigenschaften“ auswählen und anschließend den Reiter „Netzwerk“ auswählen.
Dann den Button „Konfigurieren …“ drücken und den Reiter „Erweitert“ auswählen.
In der Auflistung „Eigenschaft:“ den Wert „Bevorzugtes Band“ anpassen:
In der Grundeinstellung ist keine Einstellung vorhanden.
Dort den Wert „5,2-GHz-Band bevorzugen“ setzen.
Apple macOS
Wählen Sie in den Systemeinstellungen den Punkt Netzwerk aus:
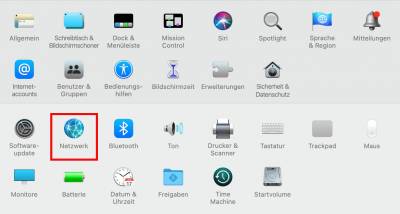 Aktivieren Sie die WLAN-Karte:
Aktivieren Sie die WLAN-Karte:
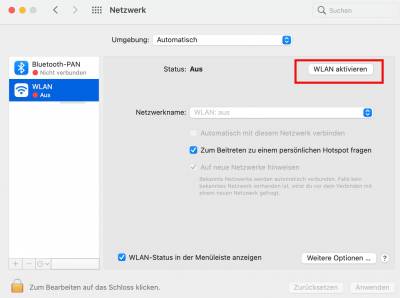 Und wählen Sie das Netzwerk eduroam aus, wenn es in Reichweite ist:
Und wählen Sie das Netzwerk eduroam aus, wenn es in Reichweite ist:
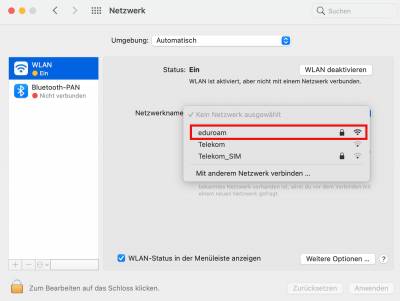 Geben Sie Ihre Rechenzentrums-Nutzer-ID mit @uni-freiburg.de (NICHT Ihre Mail-Adresse mit @XYZ.uni-freiburg.de) ein und darunter Ihr dazu gehörendes eduroam-Passwort und Verbinden sich anschließend:
Geben Sie Ihre Rechenzentrums-Nutzer-ID mit @uni-freiburg.de (NICHT Ihre Mail-Adresse mit @XYZ.uni-freiburg.de) ein und darunter Ihr dazu gehörendes eduroam-Passwort und Verbinden sich anschließend:
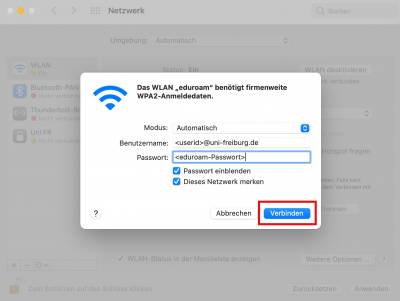 Sie sind danach mit dem eduroam-Netzwerk verbunden und klicken auf Anwenden:
Sie sind danach mit dem eduroam-Netzwerk verbunden und klicken auf Anwenden:
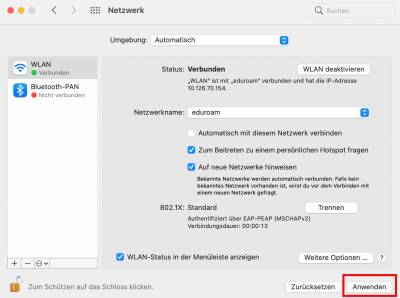
eduroam Profil löschen
Bei macOS scheitert manchmal die Verbindung auf Grund eines alten eduroam Profils, damit die Verbindung hergestellt werden kann muss das alte Profil gelöscht werden. Dies ist meistens der Fall wenn Sie vorher an einer anderen Universität studiert haben und dort eduroam genutzt haben.
Wählen Sie in den Systemeinstellungen Profile aus:
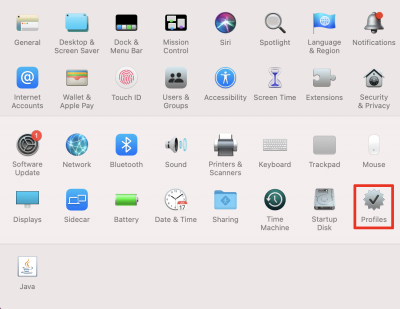 Sollte es die Profile-Schaltfläche nicht geben, ist keine alte eduroam-Konfiguration hinterlegt.
Sollte es die Profile-Schaltfläche nicht geben, ist keine alte eduroam-Konfiguration hinterlegt.
Wählen Sie eduroam aus der linken Liste aus und löschen dieses mit einem Klick auf das Minus - (im Beispiel ein altes Profil der Universität Konstanz)
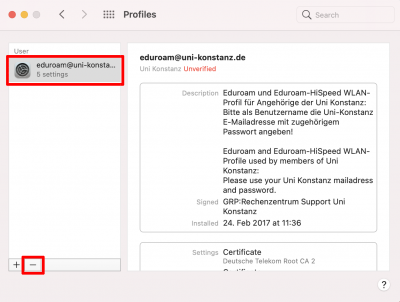
WLAN-Netzwerke bearbeiten
Gehen Sie unter Netzwerk ins WLAN-Menu und klicken Weitere Optionen an:
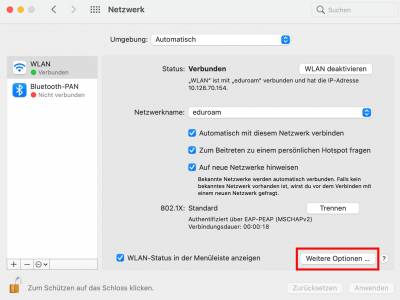 Unter Bevorzugte Netzwerke finden Sie eduroam:
Unter Bevorzugte Netzwerke finden Sie eduroam:
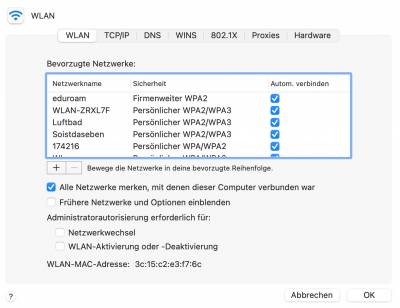 Sie können dort das Häkchen Automatisch verbinden entfernen oder das Netzwerk eduroam gänzlich löschen:
Sie können dort das Häkchen Automatisch verbinden entfernen oder das Netzwerk eduroam gänzlich löschen:
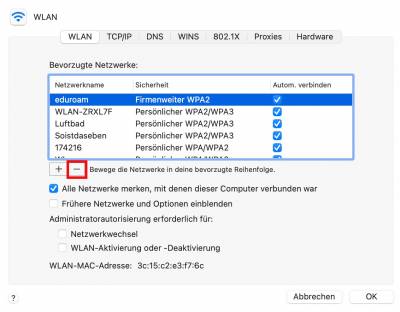
Apple iOS
Eine Anleitung finden Sie für ios-eduroam.pdf- also iPhone und iPad
iOS - eduroam-Passwort löschen
Apples iOS speichert das eduroam-Passwort, wenn man sich mit einem AccessPoint verbindet.
Ändern sich die Einstellungen, zum Beispiel für ein Ausleihgerät, kann man das gespeicherte Passwort nicht unter den Optionen löschen.
Wenden Sie folgende Methode an: Wählen Sie in den Einstellungen unter „WLAN“ das eduroam-Netz aus und klicken Sie den Eintrag „Dieses Netzwerk ignorieren“ an.
In den WLAN-Einstellungen das eduroam-Netzwerk auswählen und die geänderten Daten eingeben.
Linux
NetworkManager
NetworkManager ist eine Anwendung zur Verwaltung von Netzwerkverbindungen.
Es soll vor allem den Zugang zu drahtlosen Netzwerken erleichtern.
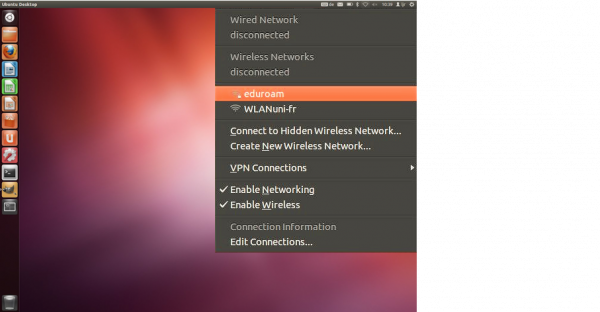
Konfiguration unter eduroam am Beispiel von Ubuntu-Linux (12.04 LTS)
Auf dem Ubuntu-Desktop sehen Sie die verfügbaren WLAN-Netze. Nach dem Anklicken des WLAN-Netzes eduroam erscheint das Konfigurationsmenü.
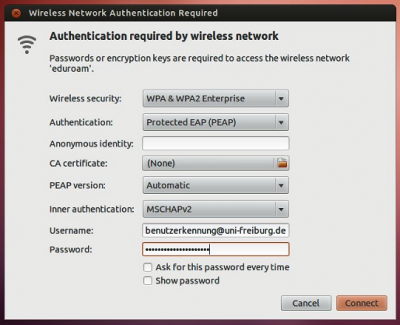 Geben Sie unter „Username“ Ihre Benutzerkennung@uni-freiburg.de (es ist immer @uni-freiburg.de!)
und unter „password“ Ihr eduroam-Passwort (RAS-Kennwort) ein.
Geben Sie unter „Username“ Ihre Benutzerkennung@uni-freiburg.de (es ist immer @uni-freiburg.de!)
und unter „password“ Ihr eduroam-Passwort (RAS-Kennwort) ein.
Tragen Sie bei „Domain“ uni-freiburg.de und bei „CA certificate“ den Pfad zu dem nötigen Zertifikat ein.
Dadurch kann die Gültigkeit des Serverzertifikats bei der Verbindungsaufnahme überprüft werden.
Bei den meisten Linux-Installationen sollte das Zertifikat schon irgendwo gespeichert sein.
Eine Tabelle mit den entsprechenden Pakten und dem Pfad zu dem Zertifikat finden Sie am Ende des Abschnitts.
Alternativ können Sie das Zertifikat auch
manuell herunterladen: https://downloads.rz.uni-freiburg.de/myaccount-zugang/usertrust_rsa_certification_authority.pem
wicd
Wicd ist ein leichtgewichtiger Netzwerkverbindungsmanager mit wenig Paketabhängigkeiten.
Für die folgenden Operationen sind root rechte erforderlich!
- wicd muss installiert sein. Das Tray-Icon (wicd-gtk) dient der Administration. Alternativ gibt es ein ncurses Interface.
# pacman -S wicd wicd-gtk
- Eine wicd-Template Datei unter /etc/wicd/encryption/templates/ ertellen:
# touch /etc/wicd/encryption/templates/eduroam
- Letztere mit einem beliebigen Editor öffnen und mit folgendem Inhalt füllen:
name = Eduroam Uni Freiburg author = schneidm at informatik.uni-freiburg.de version = 1 require identity *Username password *Password optional ca_cert *Path_to_CA_Cert protected password *Password ----- ctrl_interface=/var/run/wpa_supplicant network={ ssid="$_ESSID" proto=RSN key_mgmt=WPA-EAP pairwise=CCMP TKIP group=CCMP TKIP eap=PEAP identity="$_IDENTITY" ca_cert="$_CA_CERT" password="$_PASSWORD" phase2="auth=MSCHAPv2" } - Das Template als aktiv setzen.
# echo "eduroam" >> /etc/wicd/encryption/templates/active
- Neustarten. (Lesezeichen nicht vergessen
)
- Durch klick auf das TrayIcon, die Oberfläche zur Verbindungsverwaltung öffnen.
- Eigenschaften des gewünschten Eduroam Netzwerkes öffnen.
- Verschlüsselung verwenden anhaken.
- „Eduroam Uni Freiburg“ im Dropdownmenü wählen.
- Benutzername eingeben (<RZ-Account>@uni-freiburg.de).
- eduroam-Passwort (RAS-Passwort) eingeben.
- Optional sollten Sie zu Ihrer Sicherheit das Zertifikat wählen. Dialog mit OK schließen.
- Zum gewünschten eduroam Netzwerk verbinden
- Violà! Internet via wicd und eduroam.
Zertifikatspakete
Bitte senden Sie uns fehlende Konfigurationsinformation an beratung@rz.uni-freiburg.de.
| Distribution | Paket | Pfad |
|---|---|---|
| openSUSE Tumbleweed | ca-certificates | /var/lib/ca-certificates/ca-bundle.pem |
| Ubuntu, Linux Mint, Pop! OS | ca-certificates | /usr/share/ca-certificates/mozilla/USERTrust_RSA_Certification_Authority.crt |
Android
Sie können ein Konfigurationstool https://wiki.uni-freiburg.de/rz/doku.php?id=wlan-eduroam#wlan_mit_eduroam verwenden oder alternativ manuell die Konfiguration durchführen.
Bei erkannten Netzwerken „eduroam“ auswählen. 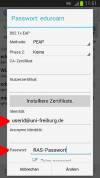
In der sich öffnenden Einstellungsseite:
- EAP Methode : PEAP wählen (default)
- Phase 2-Authenifizierung: MSCHAPV2
- CA-Zertifikat: Systemzertifikate verwenden
Achtung: Falls Sie nicht die Option „Systemzertifikate vewenden“ haben, müssen Sie dieses https://downloads.rz.uni-freiburg.de/myaccount-zugang/usertrust_rsa_certification_authority.pem CA-Zertifikat installieren. - Domain: uni-freiburg.de
- Identität: <Uni-Account>@uni-freiburg.de
- Anonyme Identität: leer lassen
- PW: eduroam-Passwort (RAS-Passwort)
- 'Fertig und verbinden' drücken.
Chrome OS
Wählen Sie unter WLAN eduroam aus, dann öffnet sich das rechts gezeigte Fenster. Wählen Sie die gleichen Einstellung wie in den Bildern oder in der unten angezeigten Liste.
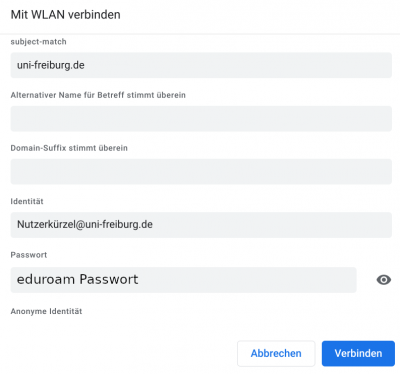
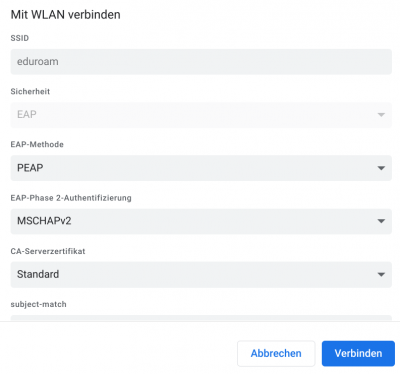
Die Einstellungen sind folgende:
- Sicherheit: EAP
- EAP-Methode: PEAP
- EAP-Phase 2-Authentifizierung: MSCHAPv2
- CA-Serverzertifikat: Standart
- subject-match: uni-freiburg.de
- Alternative Name für Betreff stimmt überein: leer lassen
- Domain-Suffix stimmt überein: leer lassen oder uni-freiburg.de
- Identität: Nutzerkürzel@uni-freiburg.de (NICHT die Mailadresse mit „@XYZ.uni-freiburg.de“)
- Passwort: Ihr eduroam Passwort
- Anonyme Identität: leer lassen
WLAN für Gäste der Universität Freiburg
Im Folgenden eine Anleitung, wie Sie Ihren Gästen einen Gastzugang zum WLAN der Universität Freiburg einrichten können.
Gäste aus der PH Freiburg schauen bitte zuerst in deren ph-internes Wiki mit der darin enthaltenen PH-Konfigurationsanleitung und wenden sich im Supportfall bitte direkt an support@ph-freiburg.de.
LAN-Anschluss mit eduroam (802.1x über LAN)
In einigen ausgewählten Räumen können Sie den LAN-Anschluss am Pult mit einem Ethernet-Kabel benutzen, welches Sie selbst mitbringen müssen. Einen VPN-Client benötigen Sie zur Nutzung nicht mehr.
Bei Windows-Rechnern müssen Sie dazu einmalig einen Systemdienst aktivieren:
- Systemsteuerung/System/Verwaltung/Dienste/
- „Automatische Konfiguration (verkabelt)
- Starttyp: Auf Automatisch
- Dienst starten
Zur Authentifizierung werden die gleichen Daten benötigt wie bei der Nutzung von eduroam über das WLAN.
Werden Sie von Ihrem Windows-Betriebssystem nicht aufgefordert Ihre Benutzer-ID und Passwort einzugeben und die Authentifizierung schlägt fehl:
- Systemsteuerung/Netzwerk und Internet/Netzwerk- und Freigabecenter/Adaptereinstellungen ändern
- Gehen Sie beim Netzwerkadapter für das LAN über das Kontextmenü in die Eigenschaften und wählen das Registerblatt „Authentifizierung“ aus.
- Neben der Schaltfläche „Microsoft: geschütztes EAP (PEAP)“ klicken Sie auf „Einstellung“
- Neben der Schaltfläche „Gesichertes Kennwort (EAP-MSCHAP v2)“ klicken Sie auf „Konfigurieren…“
- Entfernen Sie das Häkchen bei „Automatisch eigenen Windows-Anmeldenamen und Kennwort (und Domäne, falls vorhanden) verwenden“ und klicken Sie auf „OK“
Bei Authentifizierungsproblemen bitte das Zertifikat runterladen: