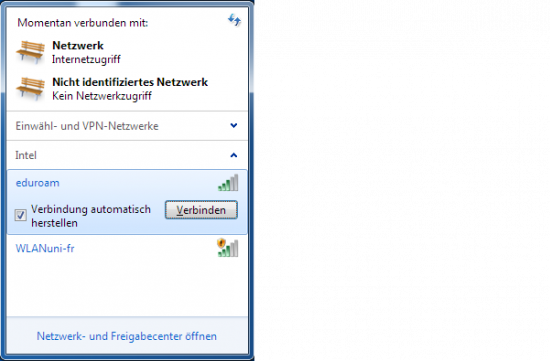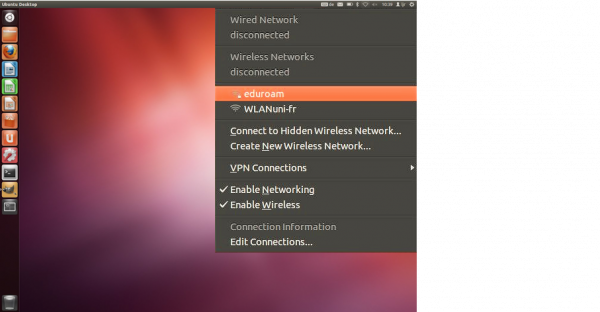Dies ist eine alte Version des Dokuments!
WLAN mit eduroam
Windows:
Aktivieren Sie mit Windows 7 Ihre WLAN-Karte.
Mit einem Klick auf das Monitorsymbol in der Taskleiste erhalten Sie folgende Auflistung:
Wählen Sie das WLAN-Netzwerk eduroam mit einem Doppelklick aus.
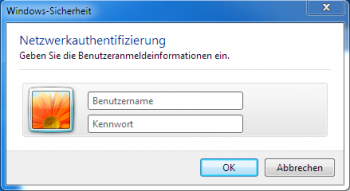
Geben Sie im Feld Benutzername Ihre persönliche Benutzerkennung der Universität (ihr Uni-Account Name/Kürzel, z.B. ab123) mit dem Suffix @uni-freiburg.de ein.
Dies ist bei jedem Mitglied der Universität Freiburg @uni-freiburg.de, unabhängig welcher Institution Sie angehören.
Auch wenn es so aussieht, handelt es sich nicht um eine E-Mail Adresse.
Im Feld Kennwort geben Sie Ihr gültiges RAS-Kennwort ein und bestätigen Sie mit OK.
Sollten Sie noch kein RAS-Kennwort festgelegt haben, holen Sie dies in MyAccount nach.
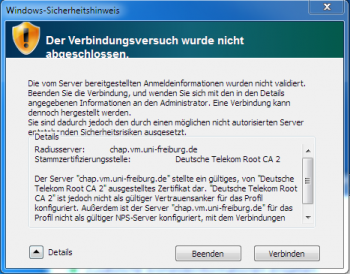
Ist Ihre Authentifizierung erfolgreich gewesen, erhalten Sie einen Windows-Sicherheitshinweis.
Im Bereich Details ist unser Radiusserver chap.vm.uni-freiburg.de aufgeführt, der durch das „Deutsche Telekom Root CA 2“ rückzertifiziert ist. Bestätigen Sie mit Verbinden.

Sie sind nun mit dem WLAN-Netzwerk verbunden und haben eine öffentliche IP-Adresse der Universität Freiburg zugewiesen bekommen.
Dieser allgemeine Internetzugang über eduroam berechtigt nicht zum Lesen von E-Journals der Universitätsbibliothek. Mitglieder der Universität Freiburg müssen sich direkt bei der UB-Freiburg anmelden:
http://www.ub.uni-freiburg.de/fileadmin/ub/pdf/institute/virlibmed/zuhause.pdf
oder auf VPN zurückgreifen:
http://www.rz.uni-freiburg.de/services/netztel/wlan-vpn/vpn-clients
Windows 7 - eduroam-Passwort nicht speichern
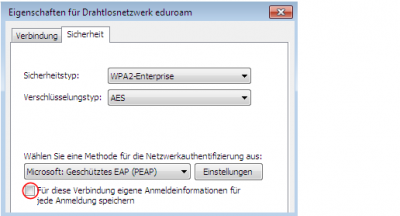
Wenn Sie zum Beispiel ein Ausleihgerät zur Verfügung stellen möchten, soll das Passwort möglicherweise nicht gespeichert werden. In der Netzwerkanzeige mit den zur Verfügung stehenden WLAN-Netzwerken ist in der Grundeinstellung ein Häkchen bei „Verbindung automatisch herstellen“ gesetzt. Wurde das Häkchen vor der Verbindungsherstellung nicht entfernt, dann sind der Benutzername und das RAS-Passwort auf Dauer gespeichert.
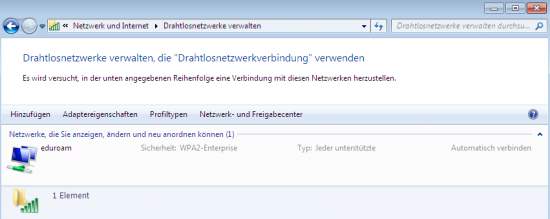
Gehen Sie über Systemsteuerung / Netzwerk und Internet / Netzwerk- und Freigabecenter zu „Drahtlosnetzwerke verwalten“. Dort sehen Sie den generierten Eintrag zu „eduroam“. Gehen Sie mit der rechten Maustaste ins Kontextmenü auf Eigenschaften und öffnen Sie das Registerblatt „Sicherheit“. Entfernen Sie das Häkchen „Für diese Verbindung eigene Anmeldeinformationen für jede Anmeldung speichern“.
Der Benutzername und das RAS-Passwort wird nun nicht mehr auf dem Rechner gespeichert.
Alternativ können Sie auch die Eingabeaufforderung zur Konfiguration verwenden (siehe nachfolgenden Absatz zu Windows 8)
Windows 8 - eduroam-Passwort nicht speichern
Im Gegensatz zu Windows 7 (siehe Absatz darüber) gibt es in Windows 8 kein Menü „Drahtlosnetzwerke verwalten“. Verwenden Sie stattdessen die Eingabeaufforderung und geben folgenden Befehl ein:
„netsh wlan set profileparameter name=„eduroam“ connectionmode=manual“
Die Eingabeauffordung erreichen Sie auf dem Desktop, wenn Sie auf die linke Ecke unten gehen und mit der rechten Maustaste im Kontextmenü „Eingabeaufforderung“ auswählen.
Alternativ gehen Sie über den Startbildschirm und tippen das Wort „Eingabeaufforderung“ ein.
Apple:
Eine Anleitung finden Sie für OS X und iOS
Linux:
Konfiguration unter eduroam
am Beispiel von Ubuntu-Linux (12.04 LTS)
Auf dem Ubuntu-Desktop sehen Sie die verfügbaren WLAN-Netze.
Nach dem Anklicken des WLAN-Netzes eduroam erscheint das Konfigurationsmenü.
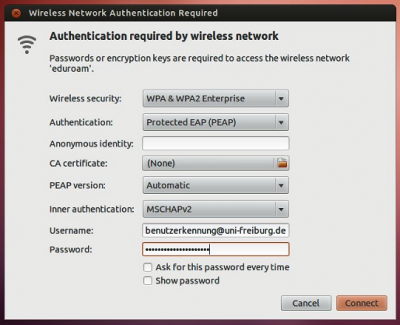
Geben Sie unter „Username“ Ihre Benutzerkennung@uni-freiburg.de (es ist immer @uni-freiburg.de!)
und unter „password“ Ihr RAS-Kennwort ein.
Optional können Sie noch weiter Einstellungen vornehmen:
„CA certificate“: Das Root-Zertifikat können Sie unter
https://pki.pca.dfn.de/uni-freiburg-ca/pub/cacert/g_rootcert.crt
herunter laden und danach über das Menü auswählen. Dadurch kann die Gültigkeit des Serverzertifikats überprüft werden.
„Anonymous identity“: anonymous@uni-freiburg.de
Android:
Bei erkannten Netzwerken „eduroam“ drücken.
In der sich öffnenden Einstellungsseite:
EAP Methode : PEAP wählen (default)
Phase 2-Authenifizierung: keine wählen (default)
CA-Zertifikat: N/A (default)
Identität: Rechenzentrumsbenutzerkennung@uni-freiburg.de
Anonyme Identität: leer lassen
PW: RAS-Passwort
'Fertig und verbinden' drücken.
Nokia-Symbian:
BlackBerry:
Sie können Ihr Sicherheitsniveau erhöhen, indem Sie das CA-Zertifikat (Wurzelzertifikat der Deutschen Telekom AG) am Beispiel von BlackBerry einfügen.
WLAN für Gäste der Universität Freiburg
Hier eine Anleitung, wie Sie Ihren Gästen einen Gastzugang zum WLAN der Universität Freiburg einrichten können.