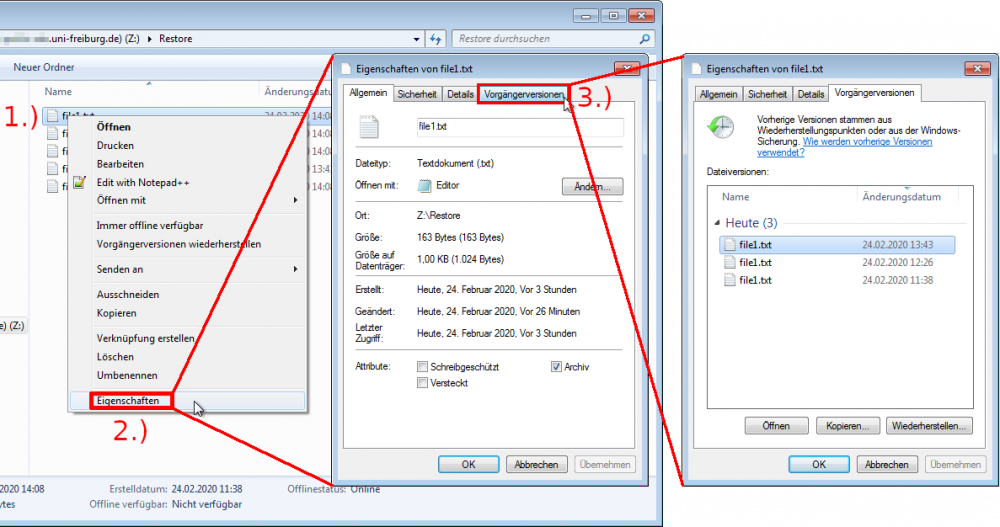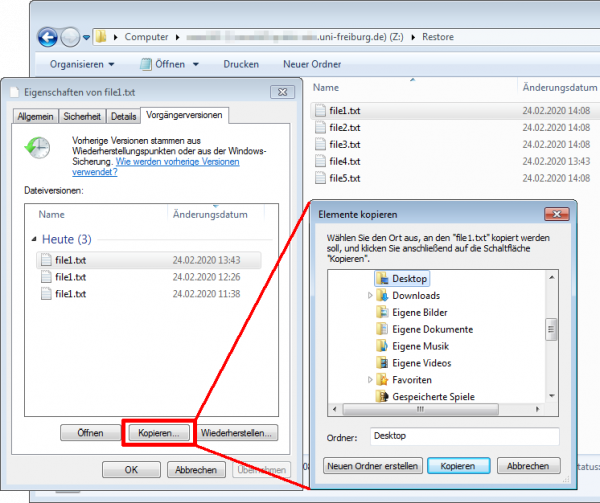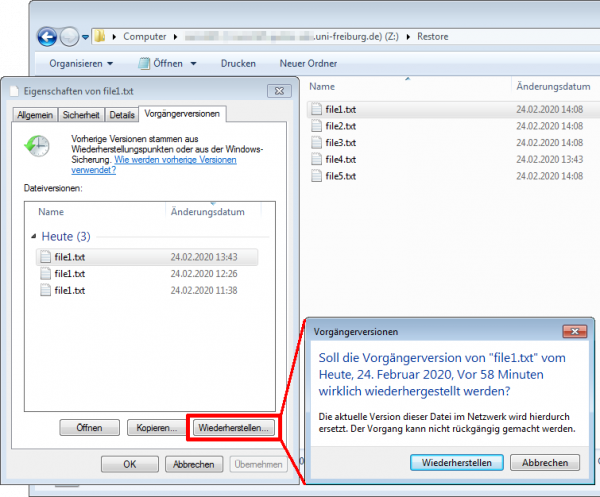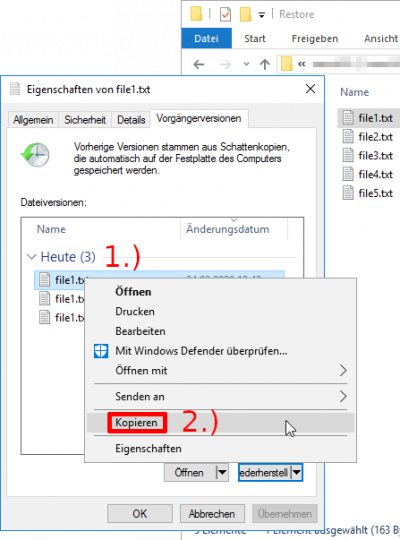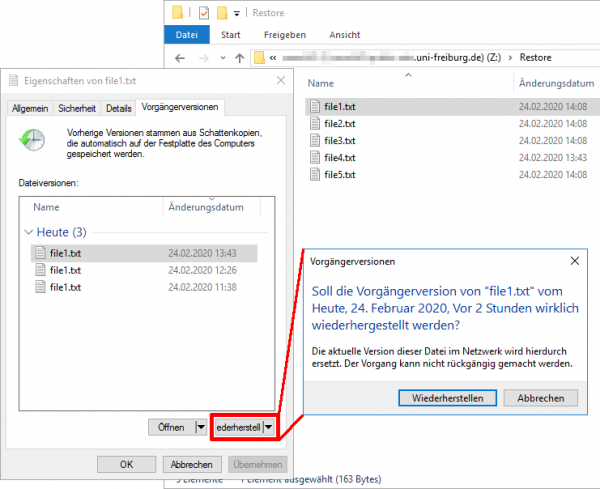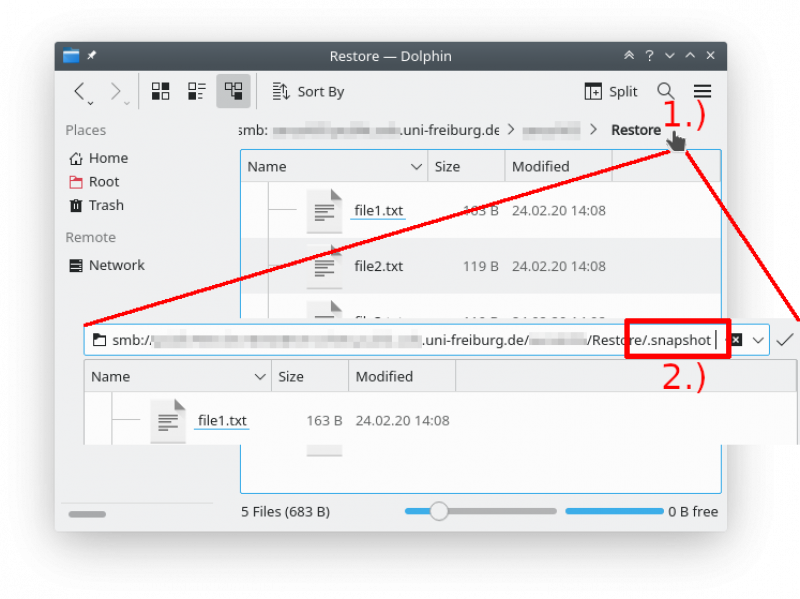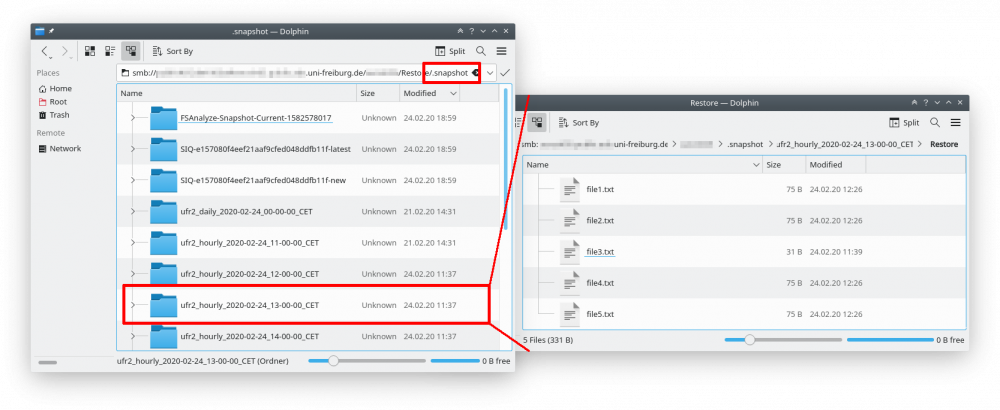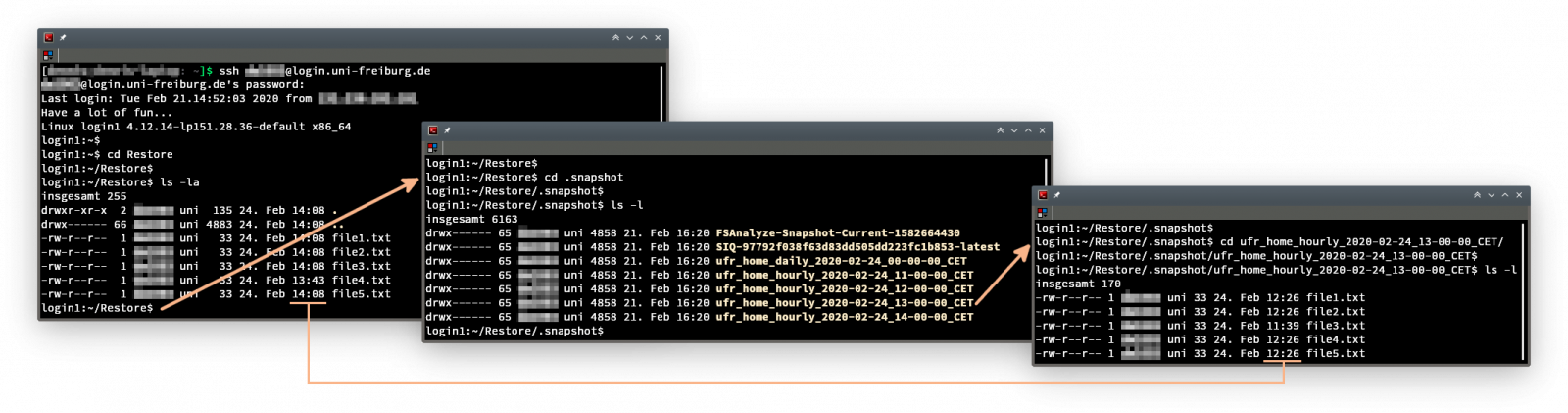−Inhaltsverzeichnis
Fileserver (Homeverzeichnis, Gruppenlaufwerk, ...): Dateien / Ordner selbständig wiederherstellen
Auf dem Fileserver der Universität (betrifft die persönlichen Homeverzeichnisse, Gruppenlaufwerke, etc.) werden in regelmäßigen Abständen sogenannte Snapshots erstellt. Ein Snapshot beschreibt den Zustand von Dateien / Ordnern zum Zeitpunkt der Erstellung des Snapshots. Mit Hilfe der Snapshots haben Sie die Möglichkeit auf ältere Versionen Ihrer Dateien / Ihrer Ordner zurückzugreifen. Sollten Sie eine Datei oder einen Ordner (unabsichtlich) gelöscht oder verändert haben, können Sie somit zu einem vorherigen Stand zurückkehren. Stand Februar 2020 werden auf dem Fileserver stündlich (für 1 Tag; immer zur vollen Stunde) sowie täglich (für 1 Monat; um 0 Uhr) Snapshots erstellt. Beachten Sie bitte den Zeitpunkt für die Erstellung der Snapshots. Sollten Sie beispielsweise Änderungen einer Datei zwischen 11:01 Uhr bis 11:59 Uhr vorgenommen haben und überschreiben diese um 11:59 Uhr, dann sind alle Änderungen in diesem Zeitfenster verloren, da die Änderungen erst um 12 Uhr durch einen Snapshot festgehalten werden. Beachten Sie ebenfalls, dass die Snapshots heraus altern. Sollten Sie also innerhalb der Frist von einem Monat ungewollte Änderungen nicht erkennen, sind die ursprünglichen Daten unwiederbringlich verloren.
Technisch gesehen sind Snapshots read-only. Da die Daten somit nur lesend zur Verfügung stehen, können selbst Crypto-Trojaner diese Daten nicht direkt verändern. Da die verschlüsselten Daten im täglichen Snapshot landen, gilt auch hier, dass die Daten unwiederbringlich verloren sind, sollten Sie die Änderung nicht innerhalb eines Monats erkennen.
Im folgenden wird beschrieben, wie Sie jederzeit selbständig die gewünschten Dateien / Ordner wiederherstellen können. Als Vorbedingung gilt, dass Sie Ihr Homeverzeichnis (oder Gruppenlaufwerk, etc.) bereits eingebunden haben. Für die verschiedenen Betriebssysteme existieren die entsprechenden Wiki-Einträge: Netzlaufwerk verbinden (Linux), Netzlaufwerk verbinden (MacOS X) und Netzlaufwerk verbinden (Windows)
Windows
Der Prozess für das Wiederherstellen von Dateien und Ordnern ist unter Windows identisch, unterscheidet sich zwischen den Windows-Versionen jedoch marginal. Exemplarisch wird das Vorgehen für Windows 7 und Windows 10 dargestellt. Damit Sie die gewünschten Daten wiederherstellen können, öffnen Sie den Windows Datei-Explorer und navigieren zur entsprechenden Datei beziehungsweise zum entsprechenden Ordner. Klicken Sie anschließend mit der der rechten Maustaste auf die Datei / den Ordner (1.). Wählen Sie im Kontextmenü „Eigenschaften“ („Properties“) aus (2.). Es öffnet sich ein neues Fenster. In diesem Fenster müssen Sie oben den Registereintrag „Vorgängerversionen“ („Previous Versions“) auswählen (3.). In der Liste der Vorgängerversionen werden für die Datei / den Ordner die verschiedenen Versionen mit entsprechendem Änderungsdatum angezeigt. Aus dieser Liste können Sie die wiederherzustellende Version auswählen und unten aus verschiedenen Aktionen auswählen.
Windows 7
Unter Windows 7 können Sie für jede Version, die Sie aus der Liste der Vorgängerversionen ausgewählt haben, folgende Aktionen auswählen:
Öffnen: Wenn Sie auf „Öffnen“ („open“) klicken, wird die ausgewählte Datei geöffnet, so dass Sie sich den Inhalt der Datei ansehen können. Sofern Sie diese Aktion bei einem Ordner anwenden, öffnet sich ein neues Windows Datei-Explorer Fenster und zeigt Ihnen den Inhalt dieses Ordners an.
Kopieren: Mit „Kopieren …“ („copy“) können Sie die Datei / den Ordner an einen beliebigen Ort kopieren. Hierzu erscheint ein neues Dialog-Fenster, in welchem Sie den neuen Ort für die Datei / den Ordner auswählen können.
Wiederherstellen: Bei „Wiederherstellen …“ („restore“) wird die aktuelle Datei / der aktuelle Ordner durch die ausgewählte Version direkt überschrieben. Das Hinweis-Fenster warnt Sie davor, dass Sie hierdurch die aktuelle Version unwiederbringlich überschreiben. Achten Sie daher besonders darauf, dass Sie nicht versehentlich eine Version überschreiben, für die bisher kein Snapshot existiert. Beachten Sie ferner, dass beim Wiederherstellen eines Ordners alle darin befindlichen Daten (Dateien / Ordner) ersetzt werden. Sie können zwischen den verschiedenen Versionen hin- und herwechseln. Dies bedeutet, dass Sie beispielsweise die Version der Datei „file1.txt“ von 12:26 Uhr wiederherstellen können auch wenn Sie zunächst die Version von 11:38 Uhr wiederhergestellt haben.
Windows 10
Unter Windows 10 werden die Aktionen im Vergleich zu Windows 7 anders dargestellt.
Öffnen: Bei einem Klick auf „Öffnen“ („open“) wird analog zu Windows 7 die ausgewählte Datei geöffnet, so dass Sie sich den Inhalt der Datei ansehen können. Wenn Sie diese Aktion bei einem Ordner anwenden, öffnet sich ein neues Windows Datei-Explorer Fenster und zeigt Ihnen den Inhalt dieses Ordners an.
Kopieren: Sofern Sie die Datei / den Ordner an einen anderen Ort kopieren („copy“) möchten, müssen Sie die Version unter Vorgängerversionen auswählen. Klicken Sie anschließend mit der rechten Maustaste auf die Version (1.). Anschließend erscheint ein Kontextmenü in welchem Sie „Kopieren“ („copy“) auswählen (2.) können. Die Datei / der Ordner befindet sich nun in Ihrer Ablage. Navigieren Sie mit dem Windows Datei-Explorer an den Ort an welchem Sie die Datei / den Ordner ablegen möchten. Klicken Sie im Windows Datei-Explorer anschließend in eine frei Fläche mit der rechten Maustaste und wählen Sie „Einfügen“ („paste“) aus.
Wiederherstellen: Das Wiederherstellen von Dateien / Ordnern verläuft analog zu Windows 7. Nach einem Klick auf „Wiederherstellen“ („restore“) erscheint die Warnung, dass Sie hiermit die aktuellste Version durch die ausgewählte Versionen überschreiben. Achten Sie daher besonders darauf, dass Sie nicht versehentlich eine Version überschreiben, für die bisher kein Snapshot existiert. Beachten Sie ferner, dass beim Wiederherstellen eines Ordners alle darin befindlichen Daten (Dateien / Ordner) ersetzt werden. Sie können zwischen den verschiedenen Versionen hin- und herwechseln. Dies bedeutet, dass Sie beispielsweise die Version der Datei „file1.txt“ von 12:26 Uhr wiederherstellen können auch wenn Sie zunächst die Version von 11:38 Uhr wiederhergestellt haben.
Linux
Der Prozess für das Wiederhertsellen von Dateien und Ordnern kann sich aufgrund der verwendeten Linux-Distribution sowie verwendete Programme beziehungsweise die Art und Weise wie Sie das Homeverzeichnis (Gruppenlaufwerk, …) einbinden, unterscheiden. Im Folgenden wird der Prozess beispielhaft mit Hilfe des Datei-Browsers Dolphin gezeigt. Die prinzipielle Vorgehensweise unterscheidet sich jedoch nicht, unabhängig davon, ob Sie einen Datei-Browser oder ein Terminal verwenden. Aus diesem Grund wird der Wiederherstellungsprozess weiter unten beispielhaft auf dem Login-Server der Universität Freiburg dargestellt, welcher Ihnen das Wiederherstellen ermöglicht, falls es auf Ihrem System nicht funktionieren sollte.
Datei-Browser
Damit Sie die gewünschten Daten (Dateien / Ordner) wiederherstellen können, öffnen Sie den Datei-Browser und navigieren zur entsprechenden Datei beziehungsweise zum entsprechenden Ordner. Im dargestellten Beispiel wurde zum Ordner „Restore“ innerhalb der Freigabe (Homeverzeichnis, Gruppenlaufwerk, …) navigiert. Um die verschiedenen Versionen anzuzeigen, müssen Sie in den nicht sichtbaren Ordner .snapshot wechseln. Der .snapshot Ordner ist nicht sichtbar, auch wenn Sie alle verstecke Ordner anzeigen lassen. Daher müssen im Datei-Browser in die Adresszeile (1.) klicken (bei Ubuntu im „Files“-Datei-Browser müssen Sie Strg+L drücken, damit die Adresszeile erscheint). Fügen Sie zum vorhandenen Pfad .snapshot hinzu (2.) (achten Sie auf den Punkt . und achten Sie darauf, dass der Pfad syntaktisch korrekt ist, z.B. …/Restore/.snapshot) und drücken Sie Enter, um in den nicht sichtbaren .snapshot Ordner zu wechseln.
Hinweis: Der Einstieg in die Snapshots ist von jedem Ordner aus möglich. Ab diesem Einstiegspunkt sehen Sie die verschiedenen Versionen dieses Ordners sowie allen darin enthaltenen Ordnern. Falls Sie die Snapshots eines übergeordneten Ordners sehen möchten, müssen Sie zunächst in den übergeordneten Ordner wechseln, um von dort in den .snapshot Ordner wechseln zu können. Da Sie ab dem Einstiegspunkt problemlos in tiefere Ebenen (nicht aber in höhere Ebenen) wechseln können, ist der Einstieg in einer höheren Ebene empfehlenswert.
Nachdem Sie in den .snapshot Ordner gewechselt sind, sehen Sie für jeden stündlichen sowie für jeden täglichen Snapshot einen eigenen Ordner. Der angezeigte Name des Ordners kann sich je nach verwendeter Freigabe (Homeverzeichnis, Gruppenlaufwerk, …) etwas unterscheiden. Der wesentliche Aspekt ist die Zeitangabe innerhalb des Namens des Ordners. Die stündlichen Snapshots (hourly) sowie täglichen (daily) Snapshots enthalten die Zeitangabe in der Form …_Datum_Uhrzeit_Zeitzone (z.B. …_hourly_2020-02-24_13-00-00_CET). Zum Wiederherstellen der gewünschten Version, wechseln Sie daher in den entsprechenden Ordner.
Hinweis: Alle Snapshot Ordner sind read-only. Sie können die Dateien innerhalb der Snapshot Ordner öffnen, um zu überprüfen, ob dies die gewünschte Version ist. Sie können die Daten jedoch nicht innerhalb des Snapshot Ordners (unabsichtlich) ändern oder löschen. Um die Daten (Dateien / Ordner) wiederherzustellen, müssen Sie die Daten händisch an einen Ort außerhalb des .snapshot Ordners kopieren. Achten Sie daher besonders darauf, dass Sie nicht versehentlich eine Version in Ihrem ursprünglichen Ordner beim Kopieren überschreiben, für die bisher kein Snapshot existiert. Anderenfalls sind, wie oben in der Einleitung beschrieben, alle Änderungen seit dem letzten Snapshot unwiederbringlich verloren.
Terminal
Das Wiederherstellen von Daten (Dateien / Ordnern) erfolgt in einem Terminal analog zur Wiederherstellung über einen Datei-Browser. Dieses Vorgehen können Sie anwenden, sofern die Freigabe (Homeverzeichnis, Gruppenlaufwerk, …) über das Terminal erreichbar ist. Sollte bei Ihrem Linux sowohl das Vorgehen über den Datei-Browser als auch über das Terminal scheitert, können Sie sich alternativ mit dem Login-Server der Universität Freiburg verbinden (Hinweis: dies ist nur für Homeverzeichnisse möglich!). Im folgenden Bild wird diese Vorgehensweise exemplarisch demonstriert. Die Vorgehensweise in Ihrem lokalen System ist jedoch identisch zum Login-Server.
Damit Sie die gewünschten Daten (Dateien / Ordner) wiederherstellen können, öffnen Sie zunächst ein Terminal. Sofern noch nicht geschehen, verbinden Sie Ihre Freigabe (alternativ: verbinden Sie sich mit dem Login-Server mittels ssh UserID@login.uni-freiburg.de). Navigieren Sie anschließend zur entsprechenden Datei beziehungsweise zum entsprechenden Ordner. Im dargestellten Beispiel wurde zum Ordner „Restore“ innerhalb der Freigabe (Homeverzeichnis, Gruppenlaufwerk, …) navigiert. Um die verschiedenen Versionen anzuzeigen, müssen Sie in den nicht sichtbaren Ordner .snapshot wechseln. Der .snapshot Ordner ist nicht sichtbar, auch wenn Sie alle verstecke Ordner anzeigen lassen. Daher müssen Sie im Terminal ein cd .snapshot eingeben und mittels Enter bestätigen um in den nicht sichtbaren .snapshot Ordner zu wechseln (im mittleren Terminal-Fenster dargestellt).
Hinweis: Der Einstieg in die Snapshots ist von jedem Ordner aus möglich. Ab diesem Einstiegspunkt sehen Sie die verschiedenen Versionen dieses Ordners sowie allen darin enthaltenen Ordnern. Falls Sie die Snapshots eines übergeordneten Ordners sehen möchten, müssen Sie zunächst in den übergeordneten Ordner wechseln, um von dort in den .snapshot Ordner wechseln zu können. Da Sie ab dem Einstiegspunkt problemlos in tiefere Ebenen (nicht aber in höhere Ebenen) wechseln können, ist der Einstieg in einer höheren Ebene empfehlenswert.
Nachdem Sie in den .snapshot Ordner gewechselt sind, sehen Sie für jeden stündlichen sowie für jeden täglichen Snapshot einen eigenen Ordner. Der angezeigte Name des Ordners kann sich je nach verwendeter Freigabe (Homeverzeichnis, Gruppenlaufwerk, …) etwas unterscheiden. Der wesentliche Aspekt ist die Zeitangabe innerhalb des Namens des Ordners. Die stündlichen Snapshots (hourly) sowie täglichen (daily) Snapshots enthalten die Zeitangabe in der Form …_Datum_Uhrzeit_Zeitzone (z.B. …_hourly_2020-02-24_13-00-00_CET). Zum Wiederherstellen der gewünschten Version, wechseln Sie daher in den entsprechenden Ordner. Im dargestellten Beispiel wird im rechten Terminal-Fenster in den Snapshot ufr_home_hourly_2020-02-24_13-00-00_CET gewechselt, um die letzte Version anzuzeigen, die zwischen 12:00 Uhr und 13:00 Uhr entstanden ist (Vergleich zwischen den unterschiedlichen Änderungszeiten zwischen dem ersten und letzten Terminal-Fenster).
Hinweis: Alle Snapshot Ordner sind read-only. Sie können die Dateien innerhalb der Snapshot Ordner öffnen, um zu überprüfen, ob dies die gewünschte Version ist. Sie können die Daten jedoch nicht innerhalb des Snapshot Ordners (unabsichtlich) ändern oder löschen. Um die Daten (Dateien / Ordner) wiederherzustellen, müssen Sie die Daten händisch an einen Ort außerhalb des .snapshot Ordners kopieren. Achten Sie daher besonders darauf, dass Sie nicht versehentlich eine Version in Ihrem ursprünglichen Ordner beim Kopieren überschreiben, für die bisher kein Snapshot existiert. Anderenfalls sind, wie oben in der Einleitung beschrieben, alle Änderungen seit dem letzten Snapshot unwiederbringlich verloren.
MacOS
tbd