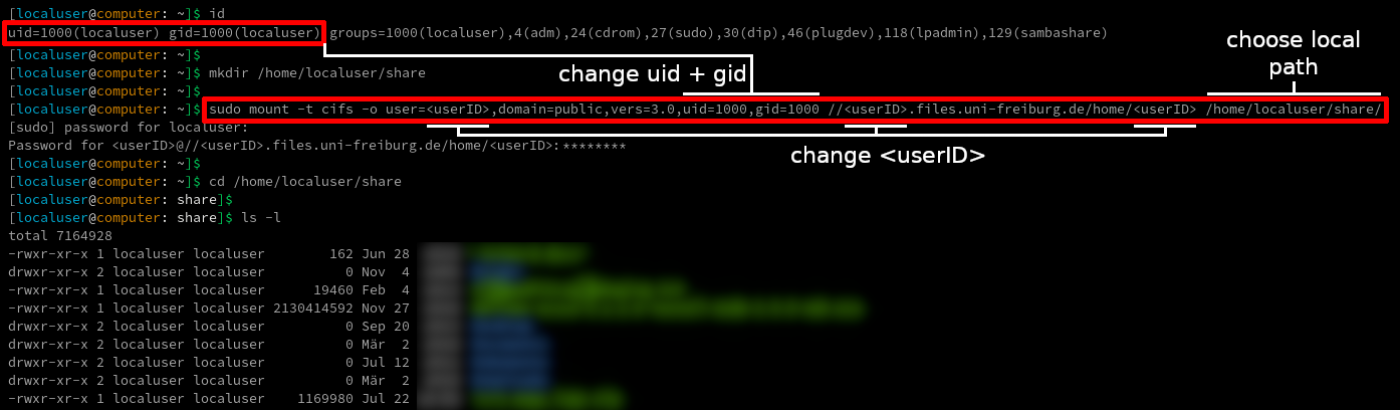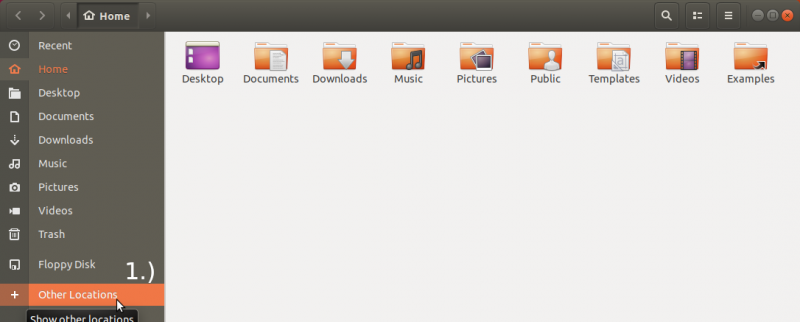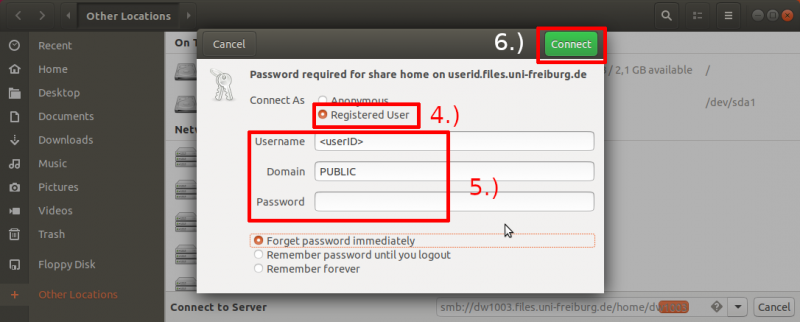−Inhaltsverzeichnis
Netzlaufwerk verbinden (Linux)
Um unter Linux ein Netzlaufwerk bzw. eine Samba-Freigabe einzubinden gibt es mehrere Möglichkeiten. Da es viele Linux-Distributionen gibt, kann das jeweilige Vorgehen möglicherweise abweichen. Die Adresse zum Einbinden des Home-Verzeichnisses oder eines anderen Netzlaufwerkes / Freigabe (im Allgemeinen werden alle im folgenden als Netzlaufwerk bezeichnet) ist jedoch unter allen Distributionen identisch.
Exemplarisch wird unter Ubuntu 18.04 das Vorgehen für das Einbinden des Netzlaufwerks sowohl im Dateibrowser bzw. im Terminal demonstriert.
Netzlaufwerk über den Dateibrowser einbinden
Öffnen Sie zunächst den Dateibrowser. Klicken Sie anschließend unten links auf (1.) „Andere Orte“ („Other Locations“).
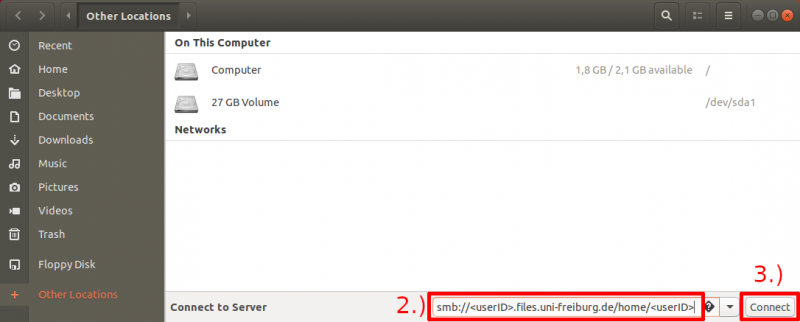
Anschließend ändert sich das Fenster. Geben Sie hier im unteren Bereich bei (2.) „Mit Server verbinden“ („Connect to Server“) die Adresse für Ihr Homeverzeichnis im folgenden Format ein:
smb://<userID>.files.uni-freiburg.de/home/<userID>
Bitte beachten Sie, dass Sie den Platzhalter <userID> durch Ihre Benutzerkennung (besteht üblicherweise aus den Anfangsbuchstaben Ihres Vor- und Nachnamens gefolgt von Zahlen, z.B. xx1099) ersetzen müssen. Nachdem Sie die Adresse eingetragen haben, klicken Sie anschließend auf (3.) „Verbinden“ („Connect“).
Sofern kein Homeverzeichnis sondern beispielsweise eine bestimmte Freigabe („<Beispiel-Freigabe>“) eingebunden werden soll, verwenden Sie folgende Adresse:
smb://ufr.isi1.public.ads.uni-freiburg.de/<Beispiel-Freigabe>
Bei Gruppenlaufwerken verwenden Sie die entsprechende Pfade welche Sie bei der Beantragung des Gruppenlaufwerks erhalten haben.
Im darauffolgenden Fenster wählen Sie (4.) „Registrierter Benutzer“ („Registered User“) und tragen (5.) Ihre Zugangsdaten ein. Ersetzen Sie erneut den Platzhalter <userID> mit Ihrer Benutzerkennung. Achten Sie darauf unter „Domäne“ („Domain“) den Wert „PUBLIC“ (ohne Anführungszeichen) einzutragen.
Optional: Sofern gewünscht, können Sie optional „Passwort sofort vergessen“ („Forget password immediately“), „Passwort erst beim Abmelden vergessen“ („Remember password until you logout“) oder „Nie vergessen“ („Remember forever“) auswählen, um zu entscheiden ob die Zugangsdaten auf Ihrem Computer gespeichert werden sollen.
Abschließend klicken Sie auf (6.) „Verbinden“ („Connect“) um die Verbindung mit dem zentralen Fileserver (Storage) herzustellen.
Nachdem Sie auf „Verbinden“ („Connect“) geklickt haben, wird im Dateibrowser automatisch der Inhalt Ihres Netzlaufwerkes angezeigt. Gleichzeitig wir auf der linken Seite im Dateibrowser das Netzlaufwerk hinzugefügt. Hier können Sie jederzeit zu Ihrem Netzlaufwerk zurückkehren beziehungsweise die Verbindung mit dem Netzlaufwerk trennen („disconnect“).
Netzlaufwerk über das Terminal einbinden
Erste Schritte
Damit Sie über das Terminal ein Netzlaufwerk einbinden können benötigen Sie auf dem Computer root/administrator Berechtigungen (z.B. via sudo).
Öffnen Sie im ersten Schritt ein Terminal. Stellen Sie sicher, dass Sie die notwendigen Pakete installiert haben, um eine SMB/CIFS Freigabe über das Terminal einbinden zu können. Unter Ubuntu wird hierfür das Paket cifs-utils benötigt:
[localuser@computer: ~]$ sudo apt install cifs-utils Reading package lists... Done Building dependency tree Reading state information... Done cifs-utils is already the newest version (2:6.8-2). 0 upgraded, 0 newly installed, 0 to remove and 0 not upgraded.
Notieren Sie sich als nächstes Ihre uid (user id) und gid (group id) des lokalen Benutzers Ihres Computers. Die uid und gid wird benötigt, damit ein korrektes Mapping (zwischen dem Netzlaufwerk und Ihrem lokalen Computer) der verschiedenen ID's durchgeführt werden kann. Anderenfalls kann es passieren, dass Sie zwar das Netzlaufwerk einbinden können, jedoch nicht die notwendigen Berechtigungen haben Daten zu modifizieren. Mit Hilfe des id Kommandos erhalten Sie die uid und gid:
[localuser@computer: ~]$ id uid=1000(localuser) gid=1000(localuser) groups=1000(localuser),4(adm),24(cdrom),27(sudo),30(dip),46(plugdev),118(lpadmin),129(sambashare)
In diesem Beispiel hat der Benutzer „localuser“ die uid=1000 und gid=1000.
Optional: Falls noch nicht vorhanden, legen Sie nun ein Verzeichnis an, in welchem das Netzlaufwerk eingebunden werden soll. Beispiel:
mkdir /home/localuser/share
Der folgende Schritt unterscheidet sich zwischen dem Einbinden eines Homeverzeichnisses und einer bestimmten Freigabe (<Beispiel-Freigabe>). Wählen Sie die für Sie passende Vorgehensweise entsprechend aus.
Einbinden eines Homeverzeichnisses
Mit Hilfe des mount Befehls können Sie Ihr Homeverzeichnis im folgenden Format einbinden:
sudo mount -t cifs -o user=<userID>,domain=public,vers=3.0,uid=1000,gid=1000 //<userID>.files.uni-freiburg.de/home/<userID> /home/localuser/share
Bitte beachten Sie, dass Sie alle drei Platzhalter <userID> durch Ihre Benutzerkennung (besteht üblicherweise aus den Anfangsbuchstaben Ihres Vor- und Nachnamens gefolgt von Zahlen, z.B. xx1099) ersetzen müssen. Ersetzen Sie ebenfalls die uid und gid Parameter mit den Werten, die Sie mittels id erhalten haben. Passen Sie ebenfalls den Pfad (in diesem Beispiel /home/localuser/share) entsprechend Ihrer Gegebenheiten an. Achten Sie auch darauf als domain den Wert „public“ und als Version „3.0“ (beides ohne Anführungszeichen) einzutragen. Nachdem Sie den Befehl ausgeführt haben, werden Sie möglicherweise zunächst nach dem lokalen sudo Passwort gefragt bevor die Passwortabfrage (für den Benutzer <userID>) für das Homeverzeichnis erscheint. Geben Sie bei der Passwortabfrage für den Benutzer <userID> das Passwort für Ihren Uni-Account ein. Anschließend ist das Homeverzeichnis unter Ihrem gewählten Pfad (z.B. /home/localuser/share) eingebunden.
Einbinden einer bestimmten Freigabe
Soll alternativ kein Homeverzeichnis sondern eine bestimmte Freigabe (<Beispiel-Freigabe>) eingebunden werden, müssen Sie den mount Befehl anpassen:
sudo mount -t cifs -o user=<userID>,domain=public,vers=3.0,uid=1000,gid=1000 //ufr.isi1.public.ads.uni-freiburg.de/<Beispiel-Freigabe> /home/localuser/share
Beachten Sie, dass Sie zwingend die <userID> durch Ihre Benutzerkennung (besteht üblicherweise aus den Anfangsbuchstaben Ihres Vor- und Nachnamens gefolgt von Zahlen, z.B. xx1099) sowie den Wert <Beispiel-Freigabe> ersetzen müssen. Ersetzen Sie ebenfalls die uid und gid Parameter mit den Werten, die Sie mittels id erhalten haben. Passen Sie ebenfalls den Pfad (in diesem Beispiel /home/localuser/share) entsprechend Ihrer Gegebenheiten an. Achten Sie auch darauf als domain den Wert „public“ und als Version „3.0“ (beides ohne Anführungszeichen) einzutragen. Nachdem Sie den Befehl ausgeführt haben, werden Sie möglicherweise zunächst nach dem lokalen sudo Passwort gefragt bevor die Passwortabfrage (für den Benutzer <userID>) für die <Beispiel-Freigabe> erscheint. Geben Sie bei der Passwortabfrage für den Benutzer <userID> das Passwort für Ihren Uni-Account ein. Anschließend ist die <Beispiel-Freigabe> unter Ihrem gewählten Pfad (z.B. /home/localuser/share) eingebunden.
Folgendes Bild zeigt das Einbinden eines Homeverzeichnisses unter einem Ubuntu 18.04. Sofern Sie nicht das Homeverzeichnis sondern eine bestimmte Freigabe (<Beispiel-Freigabe>) einbinden möchten, müssen Sie den Pfad entsprechend anpassen.